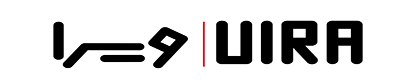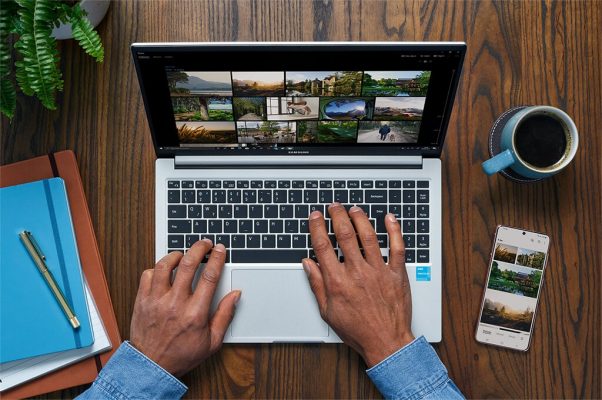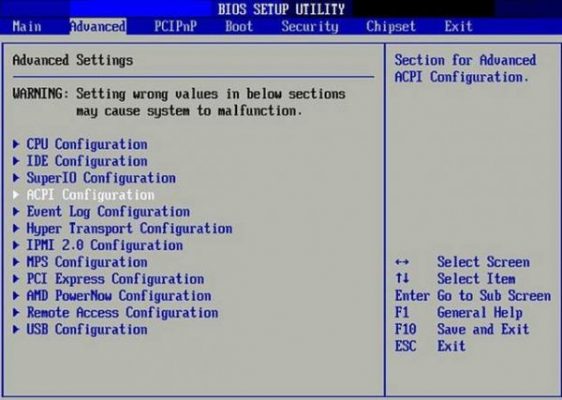خرید لپ تاپ استوک ایسوس
آموزش بوت لپ تاپ ایسوس برای نصب ویندوز
آموزش بوت لپ تاپ ایسوس برای نصب ویندوز
آموزش بوت لپ تاپ ایسوس برای نصب ویندوز، از آنجایی که کاربران لپ تاپ های ایسوس در ایران زیاد هستند و در بسیاری از موارد نصب و تعویض ویندوز برای آن ها الزامی می شود، آموزش بوت لپ تاپ ایسوس برای نصب ویندوز را برای این عزیزان در ادامه بازگو می کنیم.
بوت اصطلاحی است که در مورد راه اندازی سیستم عامل و هارد دیسک پس از زدن کلید پاور سیستم گفته می شود. حال اگر قصد تعویض نسخه سیستم عامل لپ تاپ خود را داشته باشید یا بخواهید بوت شدن را از روی فلش و امثال آن انجام دهید، باید تنظیمات بایوس لپ تاپ خود را تغییر دهید که به این کار اولویت بندی بوت نیز می گویند.
به منظور تغییر ویندوز لپ تاپ خود یا نصب ویندوز لپ تاپ ایسوس یا هر لپ تاپ دیگری، باید تنظیمات بوت آن را تغییر دهید. تنظیمات پیش فرض سیستم های کامپیوتری به صورتی است که اولین بخش برای بوت شدن هارد آن سیستم کامپیوتری است. حال اگر نسخه ویندوز مد نظر شما روی سی دی یا فلش باشد، امکان بوت وجود ندارد. برای این منظور باید ابتدا تنظیمات بوت لپ تاپ ایسوس خود را تغییر دهید.
مراحلی را که در این جا عنوان می کنیم، آموزش بوت لپ تاپ ایسوس برای نصب ویندوز ۷، ۸ و ۱۰ است. قبل از هر اقدامی باید منوی بوت لپ تاپ ایسوس را پیدا کرد. سی دی یا فلش حاوی نسخه ویندوز را به لپ تاپ وصل کرده و سیستم را ری استارت یا روشن کنید و منتظر بمانید تا اولین صفحه نمایش ظاهر شود. سپس با فشار دادن دکمه ای مانند F12 وارد تنظیمات شوید. در منوی بوت ظاهر شده گزینه سی دی یا یو اس بی را بسته به نیاز خود انتخاب کنید.
ادامه آموزش بوت لپ تاپ ایسوس برای نصب ویندوز
در ادامه آموزش بوت لپ تاپ ایسوس برای نصب ویندوز باید بگوییم که اگر قصد دارید بوت لپ تاپ ایسوس خود را به صورت کلی تغییر دهید، پس از روشن شدن لپ تاپ دکمه DEL یا F2 را بزنید. پس از نمایش تنظیمات بایوس، گزینه Boot را انتخاب کنید. در این مرحله، به ترتیب اولویت لیست درایو های موجود نشان داده می شود. پس باید درایو مورد نظر خود را انتخاب نمایید. اگر فلش مورد نظر شما است گزینه USB-HDD یا Removable Devices را انتخاب کرده و اگر سی دی دارید CD-ROM Drivers را انتخاب نمایید. در واقع این مرحله ترتیب بوت شدن سیستم روی هارد، سی دی و فلش را انتخاب شما مشخص می کند.
برای خارج شدن از تنظیمات بوت لپ تاپ ایسوس باید به قسمت Exit بروید و Save & Reset یا Exit Saving Changes را انتخاب کنید. البته با استفاده از کلید های میانبر در صفحه F10 نیز می توانید این کار را انجام دهید.
در مرحله پنجم آموزش بوت لپ تاپ ایسوس برای نصب ویندوز، سیستم ری استارت خواهد شد. پس از این اتفاق، سی دی یا فلش را در پورت لپ تاپ قرار دهید. در صورت نمایش پیام برای تایید بوت شدن، آن را تایید نمایید. پس از نصب ویندوز، می توانید دوباره به این تنظیمات برگشته و آن را به حالت قبلی بازگردانید.
عملیات بوت در لپ تاپ ایسوس مدل X541 مشابه با مدل های دیگر است. اما بعضی کاربران مشکلاتی با بوت کردن این مدل و یا نصب ویندوز آن دارند. برای نصب ویندوز در محصولات این سری، هم می توانید از دی وی دی استفاده کنید و هم از طریق فلش یو اس بی اقدام به نصب ویندوز نمایید. باقی مراحل مشابه مطالب ذکر شده است.
بیشتر بدانید
آموزش حذف پسورد بایوس لپ تاپ HP
برترین لپ تاپ های سونی از نگاه متخصصان
آموزش بوت لپ تاپ ایسوس برای نصب ویندوز در مدل های ,X550 ,X555L X541U
برای وارد شدن به تنظیمات بوت لپ تاپ ایسوس X555L ، لپ تاپ را خاموش کرده و به محض روشن شدن، کلید Esc را پشت سر هم فشار دهید. یک صفحه به نمایش در می آید که شما را برای ورود به تنظیمات بایوس و بوت و امثال آن راهنمایی می کند. در بعضی از لپ تاپ ها به جای Esc باید کلید F2 را فشار دهید.
در مورد آموزش بوت لپ تاپ ایسوس برای نصب ویندوز در مدل X550باید بگوییم که اگر برای انجام تنظیمات بوت با مشکلی برخورد کردید، می توانید تنظیمات بایوس را به حالت پیش فرض بازگردانید. با استفاده از کلید F9 در بخش Setup Bios ، این کار انجام می شود. همچنین با استفاده از کلید Esc هم می توانید وارد منوی بوت شوید و لپ تاپ را با دی وی دی بوت کنید.
آموزش بوت لپ تاپ ایسوس برای نصب ویندوز در مدل X541U نیز به این ترتیب است که پس از پیدا کردن منوی بوت می توانید تنظیمات بایوس را مطابق انتخاب خود انجام دهید. گزینه Boot Device یا Boot را در بایوس انتخاب کرده و تعیین کنید که می خواهید بوت از طریق دی وی دی انجام شود یا فلش؟ سپس از تنظیمات خارج شده و عملیات بوت را انجام دهید. در این مرحله لپ تاپ ری استارت خواهد شد و پس از روشن شدن، می توانید با استفاده دی وی دی یا فلش یا هارد مورد نظر، ویندوز خود را نصب کنید.
آموزش بوت لپ تاپ ایسوس برای نصب ویندوز و برخی مشکلات آن
در ادامه آموزش بوت لپ تاپ ایسوس برای نصب ویندوز بهتر است از برخی مشکلات کاربران در حین تغییر تنظیمات بوت لپ تاپ آن ها صحبت کنیم. اگر تنظیمات را انجام داده اید اما هنوز هم فلش شما بوت نمی شود، بایستی تنظیمات بایوس چک شود.
گاهی اولویت بندی اشتباه انجام شده است . به همین دلیل فلش بوت نمی شود همچنین بهتر است. پورت USB لپ تاپ خود را بررسی کرده و از سالم بودن آن مطمئن شوید. گاهی ممکن است فایل ها ناقص باشند و فرایند بوت لپ تاپ به درستی انجام نشود. بهتر است فایل ها را دوباره روی فلش کپی کنید تا از این مساله اطمینان پیدا کنید.
بعضی کاربران هنگام آموزش بوت لپ تاپ ایسوس برای نصب ویندوز از صدور خطای Reboot and Select شکایت می کنند. از جمله اقداماتی که برای رفع این مشکل می تواند راهگشا باشد آپدیت لپ تاپ ایسوس، تمیز کردن رم، تعمیر پاور و تغییر تنظیمات بایوس لپ تاپ است.
به منظور تنظیمات بوت کردن لپ تاپ های ایسوس نیز گزینه security را پیدا کرده و enter کنید. سپس گزینهSecure boot controlرا پیدا کرده و آن را disable کنید. بعد گزینه boot و Launch CSM را بیابید و آن را Enable کنید. در نهایت دکمه ESC را بزنید و برای ذخیره تغییرات گزینه yes را در پنجره save انتخاب کنید. در این مرحله تنظیمات بایوس مادر برد تکمیل می شود.
آموزش بوت لپ تاپ ایسوس برای نصب ویندوز در صورت آپدیت نبودن مادر برد لپ تاپ
در صورت آپدیت نبودن مادر برد لپ تاپ مبحث آموزش بوت لپ تاپ ایسوس برای نصب ویندوز بسیار حساس و تخصصی می شود. بهتر است که این اقدام را در این گونه موارد به متخصصیان و کارشناسان کامپیوتر بسپارید. ولی چنان چه بخواهید این کار را خود در منزل انجام دهید باید به ترتیب زیر اقدام نمایید.
در ابتدا وارد وب سایت ASUS.COMشوید و وارد بخش پشتیبانی سایت شده و مدل لپ تاپ خود را پیدا کنید. در بخش drivers and tools آخرین آپدیت بایوس لپ تاپ خود را جستجو کنید. آخرین نسخه آن را دانلود کرده و فایل بایوس را از حال زیپ خارج کنید. این فایل را بر روی یک فلش ریخته و آن فلش را به لپ تاپ خود وصل کنید. گزینه Advanced را پیدا کرده و Enter را بزنید. بعد گزینه Start easy flash را انتخاب کنید و نام فلش خود را پیدا کرده و Enter کنید.
ممکن است این مرحله کمی زمان ببرد. پس باید صبر کنید تا کار آپدیت خود به پایان برسد و لپ تاپ شما ریست شود. دقت کنید که در این مراحل به هیچ وجه لپ تاپ خود را خاموش نکنید تا به صورت کامل انجام شود. زیرا اگر به هر دلیلی بایوس شما از مادر برد لپ تاپ شما پاک شود دیگر آن مادر برد قابل استفاده نیست و ممکن است که هیچ متخصصی نتواند آن را دوباره تعمیر کند. پس دقت زیادی کنید که تمام مراحل را به صورت دقیق انجام دهید .
جمع بندی آموزش بوت لپ تاپ ایسوس برای نصب ویندوز
در مورد خلاصه آموزش بوت لپ تاپ ایسوس برای نصب ویندوز باید بگوییم که پس از روشن شدن لپ تاپ دکمه DEL یا F2 را بزنید. پس از نمایش تنظیمات بایوس، گزینه Boot Device یا Boot را انتخاب نمایید. سپس درایو مورد نظر خود را انتخاب نمایید.
اگر فلش مورد نظر شما است گزینه USB-HDD یا Removable Devices را انتخاب کرده و اگر سی دی گزینهCD-ROM Drivers را انتخاب نمایید. برای خارج شدن از تنظیمات بوت لپ تاپ به قسمت Exit بروید و Save & Reset یا Exit Saving Changes را انتخاب کنید. سپس سیستم ری استارت می شود و بعد باید سی دی یا فلش را در پورت لپ تاپ قرار دهید. در صورت نمایش پیام برای تایید بوت شدن، آن را تایید نمایید.
به منظور تکمیل تنظیمات بایوس مادر برد در لپ تاپ های ایسوس نیز گزینه security را پیدا کرده و enter کنید. سپس گزینه Secure boot control را غیر فعال کنید. بعد گزینه boot و Launch CSM را بیابید و آن را Enable کنید. در نهایت دکمه ESC را بزنید و سپس در پنجره save گزینه yes را انتخاب کنید.
در صورت آپدیت نبودن مادر برد لپ تاپ کار کمی پرخطرتر می شود و بهتر است که توسط متخصصان لپ تاپ انجام شود. همچنین در هر صورت در این گونه موارد نیز می توانید از طریق بخش پشتیبانی سایت ASUS.COM مدل لپ تاپ خود را پیدا کنید و در بخش drivers and tools آخرین آپدیت بایوس لپ تاپ خود را دانلود کنید. فایل باز شده آن را بر روی یک فلش ریخته و آن را به لپ تاپ خود وصل کنید. سپس گزینه Advanced راEnter کنید و بعد گزینه Start easy flash را انتخاب و نام فلش راEnter کنید. سپس منتظر بمانید تا لپ تاپ شما ریست شود و کار به پایان برسد.