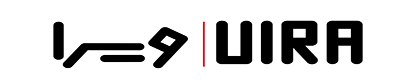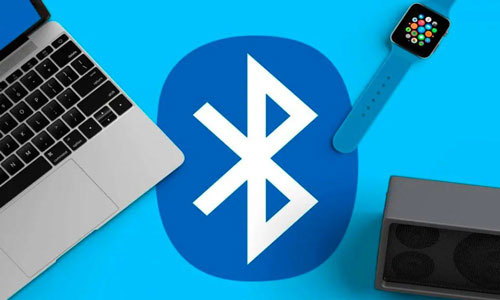مشکلات لپ تاپ
حل مشکل بلوتوث در لپ تاپ های Acer
حل مشکل بلوتوث در لپ تاپ های Acer
حل مشکل بلوتوث در لپ تاپ های Acer، اکثریت کاربران زمانی که برای اوّلین بار از بلوتوث ویندوز خویش بهره میگیرند. متأسفانه گرفتار بعضی از مشکلات میگردند و نمیتوانند علّت آن را جویا شده یا حتی به هنگام پیدا نمودن مشکلات، با ایراد کار ننمودن بلوتوث لپ تاپ خود و مشکل بلوتوث در لپ تاپ های Acer برخورد مینمایند. بله درست است اکنون باید با این مشکلات دست و پنجه نرم نمایند.
حل مشکل بلوتوث در لپ تاپ های Acer، بلوتوث در واقع یک رابط میباشد. شما میتوانید فایل های خود را که از هر گستره ای میباشد، با کمک گرفتن از این نوع قابلیت با دستگاه دیگری که همین خصوصیت را شامل میشود. به گونه آسانی اشتراک بگذارید. ولی به نظر خود برای این که بخواهید برای اوّلین بار از بلوتوث خود بهره گیرید، میباید چه اقداماتی را در پیش گیرید!
بیشتر بدانید
آموزش اتصال دو لپ تاپ از طریق شبکه Wifi
آموزش تعویض کیبورد لپ تاپ استوک
آیا میدانید چرا بلوتوث لپ تاپ کار نمی نماید!
برای حل مشکل بلوتوث در لپ تاپ های Acer ، بهتر است تا به انتهای این مطلب از ما در ویرا کامپیوتر همراهمان باشید. احتمال دارد شما به هیچ عنوان بلوتوث خود را پیدا ننمایید و یا گاهاً در اخذ و ارسال فایل های خود دچار برخی از ایرادها و اشکالات بشوید. گاهی اوقات هم با ارور Bluetooth no available رو به رو گردید. بنابراین بی دلیل بهتر است نگران نبوده و هراس نداشته باشید. تمامی این ها به راحتی قابل حل خواهد بود.
حل مشکل بلوتوث در لپ تاپ های Acer، اکثریت این موارد به هنگامی رخ میدهد که شما همت نموده و ویندوز تازه ای را نصب نموده اید! البته که مشکل و چالش روشن نمودن بلوتوث لپ تاپ ویندوز هفت و دیگر ویندوز ها میتواند سخت افزاری هم نیز باشد. که به هنگام حل نگردیدن ایراد از طریق شیوه هایی که در قسمت زیر بیان شد. میبایست به یک متخصص و متبحر سخت افزاری کامپیوتر رجوع بنمایید.
شیوه ی فعال نمودن و رفع مشکل بلوتوث در لپ تاپ های Acer ویندوز ده
✓ شیوه ی ابتدایی: برطرف نمودن مشکل به روز رسانی آپشن های بلوتوث
در راستای رفع این عامل به قسمت تنظیمات لپ تاپ خود رفته و با استناد به حالت پرواز حل مشکل بلوتوث در لپ تاپ های Acer خود را برطرف بنمایید.
_ مرحله اول؛ خاموش کردن مود پرواز و نیز روشن نمودن بلوتوث
- از کلیدهای ویندوز و همچنین I برای رفتن به قسمت تنظیمات کمک دریافت کنید.
- در این قسمت به منوی network & Internet قدم بگذارید.
- اکنون میباید گزینه Airplane mode را از میان دیگر گزینه های موجود انتخاب بنمایید.
- حالت پرواز را پس از اتخاذ نمودن خاموش نمایید.
- اکنون لازم است که بلوتوث دستگاه خود را روشن بنمایید.
_ در مرحله بعد بهتر است مطمئن بشوید که بلوتوث لپ تاپ شما فعال گردیده است
- حال زمان آن فرا رسیده است تا برای باری دیگر به قسمت تنظیمات لپ تاپ خود بروید.
- هم اکنون لازم است به منوی Devices بروید.
- سپس گزینه ی Bluetooth & other devices را از میان دیگر گزینه های موجود انتخاب بنمایید.
- سپس به سمت راست دستگاه خود نگاهی انداخته و اطمینان خاطر کسب کنید که بلوتوث دستگاه شما روشن شد.
- اکنون میباید بر روی options Bluetooth more کلیک بنمایید.
- اکنون شما در صفحه گشوده شده سه مربع خواهید دید که لازم است هر سه آن ها را تیک زده سپس بر روی کلمه ok کلیک بنمایید.
_ مرحله سوم یا مرحله آخر
- به بخش تنظیمات لپ تاپ خود بروید.
- اکنون به قسمت Update & security بروید.
- Troubleshoot را که هم اکنون در مقابل دیدگان شما نمایان شده است، اتخاذ کرده.
- در این زمان لازم است شما بلوتوث را جست و جو نموده و Run the troubleshooter را انتخاب بنمایید. اکنون ویندوز شما به صورت اتوماتیک مشکل بلوتوث در لپ تاپ های Acer را برطرف خواهد نمود.
✓ شیوه ی دوّم: فعال نمودن سرویس بلوتوث
حال در راستای حل مشکل بلوتوث در لپ تاپ های Acer در حالت عدم وصل شدن و نیز نصب درایور بلوتوث لپ تاپ خود که گاهی اوقات احتمال میرود غیرارادی غیر فعال گردیده باشد. مراحل زیر را انجام دهید .
- با کلیک نمودن بر روی کلیدهای ویندوز و نیز کلید R به فضای RUN گام بگذارید.
- اکنون لازم است شما عبارت msc را در بخش معین گردیده تایپ نموده و بر روی گزینه ی اینتر بزنید.
- لازم است شما بر روی گزینه Bluetooth support service دابل کلیک بنمایید.
- حال هم میباید بر روی گزینه Start کلیک راست نمایید.
- در بخش startup type میباید گزینه automatic را از میان دیگر گزینه ها انتخاب کنید.
- اکنون شما باید به تب log on روید.
- عبارت Local system account را میباید تیک بزنید.
- سپس ok را زده و سیستم را برای تنها یک بار خاموش و روشن کنید.
✓ شیوه ی سوّم: برطرف کردن مشکل درایوری بلوتوث؛
حل مشکل بلوتوث در لپ تاپ های Acer، غالباً به هنگامی که برای نخستین بار ویندوز را نصب می نمایید امکان دارد که آیکون بلوتوث در لپ تاپ خود پیدا ننمایید و از خود چنین پرسشی داشته باشید که ایراد و یا مشکلات بلوتوث لپ تاپ چه میباشد؟ علّت این موضوع را ما میتوانیم اغلب در درایور نامناسب و یا وجود درایور پر از عیب و نقص بلوتوث خلاصه نماییم.
شما در راستای برطرف نمودن این ایراد و یا نصب و آپدیت درایور راه های بسیاری پیش روی خود خواهید داشت که به عنوان نمونه میتوانید با بهره گیری از برنامه Talen Drive مشکلات خود را برطرف نمایید. در واقع این برنامه جمعی از درایورهای ویژه بلوتوث، ماوس و… را شامل میشود که با سپری نمودن چند مرحله ی ساده ذیل میتوانید به عنوان نمونه؛ درایور بلوتوث خود را به آسانی هرچه تمام به روز رسانی کنید؛
حل مشکل بلوتوث در لپ تاپ های Acer، ابتدا برنامه خود را باز بنمایید و پس از آن بر روی Scan کلیک بنمایید. این گونه است که شما میتوانید مشکل درایور لپ تاپ خود را در وهله نخست برطرف نمایید. حال آن که بدین هنگام متوجه خواهید شد کدام یک از آن ها دارای ایراد است و یا اصلاً نصب نگردیده است! این خصوصیات برای هنگامی که درایور های شما گاهی اوقات کامل نصب نگردیده باشد بسیار کارآمد و منحصر به فرد خواهد بود.
شما به این هنگام لازم است بر روی درایور مخصوص به بلوتوث خود کلیک بنمایید و گزینه Update یا Repair را اتخاذ بنمایید. سپس لپ تاپ خود را خاموش و روشن بنمایید تا تغییراتی که صورت گرفته است بر روی درایور شما اعمال شود.
_ نکته بسیار مهم که لازم است مدّنظر قرار بگیرد؛
حل مشکل بلوتوث در لپ تاپ های Acer، خوب است پیش از هر نوع تغییرات در سیستم خود از درایور های کامپیوتر خود بک آپ تهیه کنید.
✓ شیوه ی چهارم: مخصوص دارندگان ویندوز ده
حل مشکل بلوتوث در لپ تاپ های Acer، در جایی که کلّیه ی شیوه های بیان شده در بالا به کار شما نیاید. چنین احتمالی وجود دارد که ویندوز ده ایکس شما دچار ایراد و اشکال گردیده باشد. چنانچه که ویندوز بلید خود را تغییر داده باشید و نسخه نوینی از آن را بر روی کامپیوتر خود نصب کنید. با پشت سر گذاشتن مراحل بیان شده در قسمت ززیر خواهید توانست حل مشکل بلوتوث در لپ تاپ های Acer را حل کنید.
- در ابتدای امر به قسمت تنظیمات لپ تاپ خود بروید.
- به بخش Update & security رجوع بنمایید.
- تب Recovery را در صفحه باز گردیده اتخاذ نمایید.
- در زیر گزینه startup advanced پس از آن بر روی گزینه now Restart را اتخاذ بنمایید.
- بر روی گزینه Troubleshoot کلیک بنمایید.
- هم اکنون بر روی گزینه go back to the previous build کلیک بنمایید.
نتیجه گیری
نتیجه حل مشکل بلوتوث در لپ تاپ های Acer، به همان شکل که در قسمت فوقانی متن مطالعه نمودید تنها راه حل ممکن در راستای حل مشکل بلوتوث در لپ تاپ های Acer این است. که به قسمت تنظیمات لپ تاپ خود رفته. و با کمک از حالت هواپیما مشکل خود را حل کنید.
دوستان عزیز امیدواریم که ما در این متن از خود توانسته باشیم به شما بگوییم که چگونه میتوانید حل مشکل بلوتوث لپ تاپ های Acer خود را حل کنید. البته که شما میتوانید در صورت وجود سؤالات بیشتر در این زمینه با کارشناسان ما در مجموعه ویرا کامپیوتر تماس حاصل فرمایید. قطعاً که ما سعی میکنیم بهترین پاسخ گو به تمامی پرسش های شما در این زمینه باشیم.
بیشتر بخوانید :آموزش تعویض کیبورد لپ تاپ
آموزش اتصال دو لپ تاپ از طریق شبکه Wifi