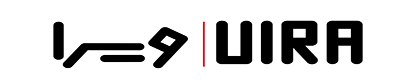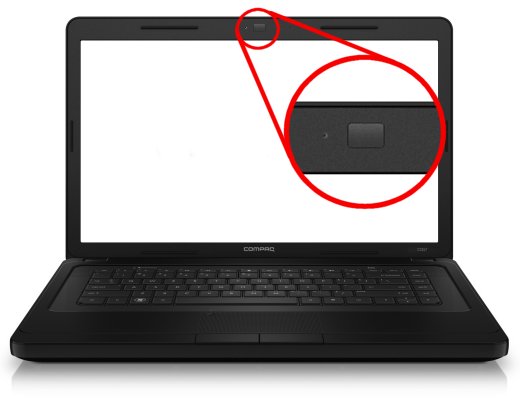بهترین لپ تاپ
نحوه فعال سازی دوربین لپ تاپ در مدل های مختلف
نحوه فعال سازی دوربین لپ تاپ در مدل های مختلف:
در این مقاله درباره فعال سازی دوربین لپ تاپ صحبت می کنیم. ممکن است شما نیازمند استفاده از دوربین لپ تاپ و یا میکروفون آن باشید. به همین دلیل است که شما باید دوربین و یا میکروفون را فعال نمایید. ما در این مطلب از مجموعه ویرا کامپیوتر مایل هستیم نحوه فعال سازی دوربین لپ تاپ در مدل های مختلف را برای شما شرح دهیم. لطفاً با ما تا پایان این نوشتار از خود همراه گردید.
فعال سازی و یا غیر فعال کردن دوربین لپ تاپ و میکروفون به واسطه ی Device manager
فعال سازی دوربین لپ تاپ و یا غیر فعال نمودن دوربین توسط Device manager از جمله راه های سریع و سهل در ویندوز به شمار می رود. ولی انجام این کار نمی تواند برای شما کاملاً امن باشد. نرم افزارهای مخرب پیشرفته و حرفه ای حتی می توانند بدون رضایت شما تنظیمات صورت گرفته را بازگردانی نمایند. با این حال این ایده چندان هم بد به نظر نمی رسد که مطلع شوید چگونه دوربین و میکروفون خود را توسط مدیریت دستگاه ها در ویندوز غیر فعال نمایید.
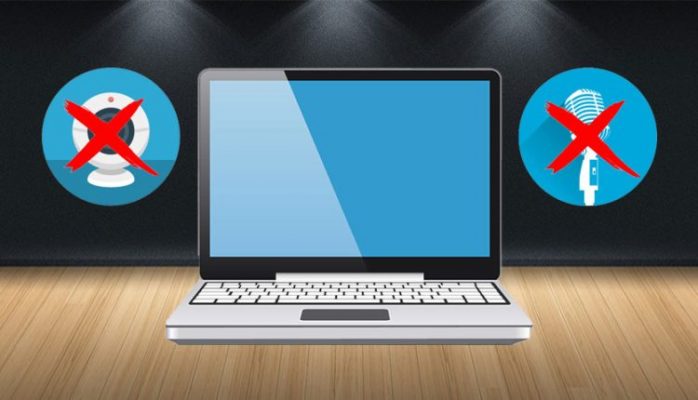
-
مراحل ذیل را پشت سر بگذارید
_ ابتدا بر روی دکمه استارت کلیک راست نمایید.
_ پس از آن از فهرست باز شده Device manager را اتخاذ نمایید.
_ سپس کلید Windows + R را بفشارید و در قسمت فیلد Open گزینه devmgmt.msc را درج نموده و اینتر را فشار بدهید.
_ در فهرست موجود منوی کشوی Imaging Devices را باز بنمایید.
_ دیوایس مدّنظر Interested Camera مشاهده می شود. شما باید برروی آن کلیک راست کنید.
_ در این هنگام برروی Disable کلیک نمایید.
_ کلمه یس «yes» را انتخاب کنید.
اگر که شما مایل هستید فعال سازی دوربین لپ تاپ خود را برای باری دیگر در پیش گیرید، تنها کافی است مراحل بالا را به انجام رسانید و به جای Disable برروی Enable کلیک نمایید.
بیشتر بدانید
علت متصل نشدن لپ تاپ سونی به وای فای
-
غیرفعال نمودن میکروفون لپ تاپ
_ لازم است همانند مراحل بالا شما به Device manager رجوع نمایید.
_ در فهرست موجود منوی کشویی گزینه Audio inputs and outputs را گشوده و از فهرست باز گردیده برروی گزینه Internal Microphone کلیک راست بنمایید.
_ سپس شما باید برروی Disable کلیک بنمایید.
_ کلمه یس «yes» را انتخاب کنید.
اگر که شما مایل هستید فعال سازی میکروفون لپ تاپ خود را برای باری دیگر در پیش گیرید، تنها کافی است مراحل بالا را به انجام رسانید و به جای Disable برروی Enable کلیک نمایید.
فعال سازی دوربین لپ تاپ در ویندوز هشت چگونه است؟
بسیاری از دستگاه ها که برروی آن ویندوز هشت نصب گردیده است، دارای دوربین می باشند. شما دوستان عزیز می توانید دوربین را به شیوه ی بیان شده در این قسمت در ویندوز هشت فعال کنید.
_ ابتدا نمایشگر موس خود را به سمت رأس پایین صفحه خود ببرید. این گونه نوار ابزار برای شما نمایش داده خواهد شد.
_ از آن جا لازم است شما گزینه استارت «start» را اتخاذ نموده تا به منوی استارت انتقال داده شوید.
_ در قسمت سمت راست منوی استارت «start»برروی جعبه ی بنفش رنگ برنامه ی «camera» کلیک بنمایید.
_ هنگامی که اجازه دسترسی به دوربین و همچنین میکروفون از شما کاربران عزیز خواسته می شود، برروی گزینه «Allow» کلیک نمایید.
_ اگر که شما مایل می باشید حالت دوبین خود را به دوربین فیلم برداری تغییر دهید، از گوشه سمت راست صفحه برروی گزینه «Video» کلیک بنمایید.
فعال سازی دوربین لپ تاپ در ویندوز ده چگونه است؟
برخی از کاربران امکان دارد با روش راه اندازی و باز نمودن دوربین در ویندوز ده چندان آشنا نباشند. چرا که ویندوز ده نسبت به نیاکان خود تغییرات بسیاری را پشت سر گذاشته است. به عبارتی پیدا کردن دوربین در منوی استارت ویندوز ده کار بسیار راحتی خواهد بود. ولی امکان دارد که بعد از باز نمودن برنامه دوربین «Camera app» با خطای جواز نیاز است «we need your permission» رو به رو شوید.
در این هنگام لازم خواهد بود که شما دوربین لپ تاپ را از قسمت تنظیمات ویندوز روشن نمایید. به منظور باز نمودن کنترل پنل «Settings» ویندوز ده می توانید روش بیان شده در قسمت ذیل را پشت سر بگذارید؛
_ شیوه ی استاندارد بهره گیری از آیتم منوی Settings در استارت ویندوز ده می باشد.
_ حال شیوه ی دیگر آن کلیک راست برروی دکمه استارت ویندوز ده می باشد و شما باید دستور «Control panel» را بزنید.
_ حال شیوه ی سوّم فشردن کلید میانبر و یا شورت کات win + x به منظور باز گردیدن منوی دسترسی سریع و سپس زدن دستور «Control panel» می باشد.

-
مراحل ذیل را پشت سر بگذارید
_ سهل ترین و سریع ترین شیوه زدن کلید میانبر ترکیبی Win + l کیبورد خواهد بود تا به صورت مستقیم کنترل پنل ویندوز ده برای شما باز گردد.
_ پس از باز گردیدن کنترل پنل و یا آن که «Settings»ویندوز ده برروی آیکون privacy کلیک نمایید.
_ اکنون از ستون سمت چپ پنجره ی جدیدی که در مقابل دیدگان شما باز می شود، گزینه Camera را اتخاذ نمایید.
_ در قسمت راست پنجره باز شده، سوئیچ روشن نمودن دوربین در زیر گزینه Let apps use my camera hardware را به سمت و سوی راست بلغزانید. این گونه روشن شده و در وضعیت on قرار خواهد گرفت.
_ اکنون لازم است به قسمت پایین همین صفحه رفته و برنامه دسترسی به دوربین لپ تاپ خود را فعال نمایید.
شما باید پس از سپری نمودن مراحل بیان شده در قسمت فوقانی به منوی استارت رفته و برنامه Camera را به اجراء رسانید. میباید تصویر شما برروی صفحه نمایش نمایان شود. بله این نیز یک راهنمای آسان و ساده برای افرادی می باشد که توانایی فعال سازی دوربین لپ تاپ در ویندوز ده را ندارند. حال اگر که هنوز دوربین شما در ویندوز ده با خطا مواجه می شود، می توانید مراحل بیان شده در ادامه ی متن را امتحان نمایید.
«دوستان عزیز بهتر است خاطر نشان شویم که ما در مجموعه ویرا کامپیوتر با ارائه انواع خدمات در زمینه خرید و فروش لپ تاپ، آماده خدمت به شما هستیم. حال شما عزیزان می توانید در صورت وجود سؤالات بیشتر در این زمینه با کارشناسان ما تماس حاصل فرمایید.»
بهره گیری از دوربین لپ تاپ و میکروفون در کروم
شما می توانید در کروم از دوربین و همچنین میکروفون به منظور سایت هایی چون Google Hangouts, Skype بهره گیرید.
_ کروم خود را باز کنید.
_ به وبسایتی بروید که میخواهد از میکروفون و یا دوربین شما بهره گیرد.
_ اگر که از شما خواسته شد، عبارت اجازه دادن و یا مسدود نمودن را انتخاب نمایید.
جوازی که شما انتخاب می نمایید آن چه را که وبسایت ها می توانند با دوربین و میکروفون به انجام رسانند، تغییر خواهد داد؛
-
وبسایت های مجاز و قانونی
زمانی که شما در سایت های مجاز باشید، می توانند شروع به ضبط نمودن کنند. چنانچه که در برگه کروم و یا برنامه دیگری به سر ببرید، وبسایت نمی تواند ضبط کردن را آغاز کند.
حال اگر شما صفحه تلفن را قفل نموده باشید، وبسایت بهرهگیری از دوربین را متوقف خواهد کرد. ولو سایت همچنان می تواند از میکروفون بهره گیرد.
-
وبسایت های مسدود شده و غیر مجاز
اگر که شما برخی از سایت ها را مسدود نموده باشید دیگر کار نخواهند کرد. به عنوان نمونه شما نمی توانید به یک کنفرانس ویدئویی ملحق شوید.
اعمال دگرگونی در مجوزهای سایت به منظور فعال سازی دوربین لپ تاپ و میکروفون
_ کروم خود را باز نمایید.
_ در قسمت بالا سمت چپ برروی «بیشتر» -» «تنظیمات» کلیک نمایید.
_ در قسمت پایین برروی «پیشرفته» کلیک نمایید.
_ در قسمت «حریم خصوصی و امنیت» برروی تنظیمات محتوا کلیک نموده.
_ سپس برروی دوربین و همچنین میکروفون کلیک کنید.
_ قبل از هرگونه دسترسی سؤال شود را روشن و یا خاموش نمایید.
به منظور حذف استثنا و یا مجوز موجود برروی «حذف» در قسمت چپ وبسایت کلیک کنید.
اگر که شما از دستگاه کروم در محیط کار و یا تحصیلی خود بهره می گیرید، سرپرست شبکه شما می تواند تنظیمات دوربین همچنین میکروفون شما را برایتان به انجام رساند. حال بدین هنگام شما نمی توانید این تنظیمات را در این قسمت تغییر دهید.
تغییر دسترسی به دوربین و میکروفون Adobe flash
حال اگر شما از وبسایتی بازدید می کنید که از Adobe flash player بهره می گیرد، امکان دارد از شما در راستای بهره گیری از میکروفون همچنین دوربین سؤال نماید. اکنون شما می توانید بهره گیری فلش از میکروفون و یا دوربین خود را مجاز و گاهاً رد کنید.
-
نماد میکروفون فلش
میکروفونی که میباید استفاده شود انتخاب نمایید و بلندی صدا را هم تنظیم کنید.
-
نماد دوربین فلش
انتخاب نمایید که از کدام یک دوربین ها بهره گیری شود.
اگر که شما از دستگاه کروم در محیط کار و یا تحصیلی خود بهره می گیرید، سرپرست شبکه شما می تواند تنظیمات دوربین همچنین میکروفون شما را برایتان به انجام رساند. حال بدین هنگام شما نمی توانید این تنظیمات را در این قسمت تغییر دهید.
نتیجه گیری؛
دوستان عزیز ما ضمن این مطلب (نحوه فعال سازی دوربین لپ تاپ در مدل های مختلف) از خود سعی نمودیم تمامی راه های ممکن در راستای فعال سازی دوربین لپ تاپ را برای شما بازگو نماییم. حال بهتر است بگوییم که شما می توانید در صورت وجود سؤالات بیشتر در این زمینه با کارشناسان ما در مجموعه ویرا کامپیوتر تماس حاصل فرمایید. ممکن است که شما به تنهایی نتوانید که مراحل ذکر شده را پشت سر بگذارید. در این هنگام ما سعی می کنیم چاره ساز مشکلات شما باشیم.