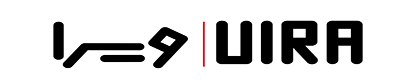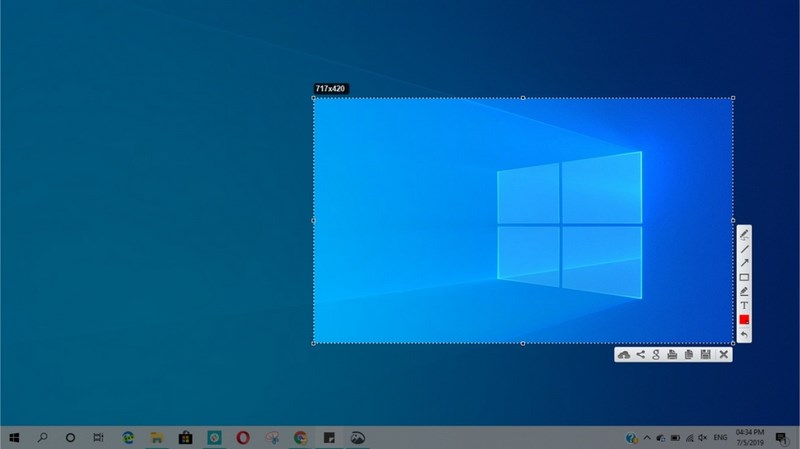دستهبندی نشده
نحوه اسکرین شات گرفتن در لپ تاپ
نحوه اسکرین شات گرفتن در لپ تاپ های مختلف
نحوه اسکرین شات گرفتن در لپ تاپ، شما دوستان عزیز می توانید با اسکرین شات گرفتن یک تصویر از تمامی صفحه نمایش خود و یا تنها قسمی از آن تهیه نمایید. ویندوز ده حاوی ابزارهای داخلی مختلف به منظور اسکرین شات گرفتن در سریع ترین زمان ممکن است. ما در این نوشتار تعدادی از بهترین ابزارهای شخص ثالث به منظور اسکرین شات گرفتن در لپ تاپ را به شما معرفی می نماییم. در این نوشتار پاسخ به پرسش چگونه در لپ تاپ ایسوس اسکرین شات می توانیم بگیریم و یا به چه شکل با لپ تاپ برند لنوو اسکرین شات تهیه کنیم را خواهیم داد. لطفاً با ما همراه باشید.
تهیه اسکرین شات با استفاده از کلید prtscn
کلید prtscn موجود در کیبورد شما می تواند یک اسکرین شات از صفحه نمایش لپ تاپ شما تهیه بنماید. با تکیه بر میانبر صفحه کلیدی که شما از آن بهره می گیرید، می توانید اسکرین شات را تحت عنوان یک فایل تصویری PNG ذخیره سازی نموده یا آن را در کلیپ بورد ذخیره نمایید و ضمن برنامه های متنوع خود آن را جای گذاری بنمایید. کلید prtscn غالباً میان کلیدهای اِفدوازده و scroll lock در ردیف بالایی کیبورد پیدا می شود. امکان دارد این عبارت به حالت print scr, prntscrn, prtscn برچسب گذاری گردد. حال در صفحه کلیدهایی با ابعاد کامل هم به قسمت بالایی insert نگاهی اندازید. در صفحه کلید لپ تاپ امکان دارد کلید print screen با یک کلید دیگر ترکیب گردد و در زمان بهره گیری از کلیدهای میانبر ملزم گردید کلید function, fn را بفشارید.
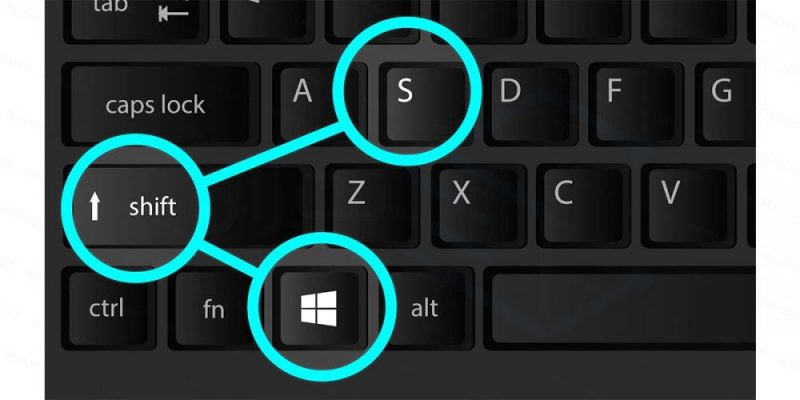
_ نکته بسیار مهم؛
اگر که شما تبلت مبتنی بر ویندوز ده مورد استفاده قرار می دهید، تنها کافی است کلیدهای پاور و کاهش حجم صدا به حالت همزمان بفشارید تا اسکرین شات ثبت گردد. به هنگامی که کلید لگوی ویندوز را برروی صفحه نمایش تبلت مشاهده نمودید، میبایست از کلید ویندوز و کاهش حجم صدا بهره گیری کنید.
صفحه نمایشگر لپ تاپ برای لحظه ای تاریک مانند خواهد شد و تأیید بصری را در راستای ثبت اسکرین شات عرضه می نماید. در امتداد مسیر فایل مدّنظر به حالت PNG پوشه ای با اسم screen shots که در فولدر تصویر واقع شده است، نمایش داده خواهد شد. به هنگامی که تعداد بسیاری اسکرین شات ثبت نمایید، هریک به حالت خودکار با یک عدد برچسب گذاری می گردند. به احتمال بسیار شما اسکرین شات خود را در نشانی ذیل می توانید پیدا نمایید؛
C:\Users\NAME\Pictures\screenshots
ذخیره اسکرین شات خود در Clip Board
به منظور کپی نمودن تصویر از صفحه نمایش خود در کلیپ بورد تنها کافی می باشد کلید Print screen را بفشارید. البته که امکان دارد در بعضی از لپ تاپ ها ملزم بشوید از کلیدهای ترکیبی FN + PRINT SCREEN بهره گیرید. ویندوز تصویری از نمایشگر شما را درون کلیپ بورد ذخیره می نماید. شما دوستان عزیز می توانید آن را در هر گونه برنامه ای جای گذاری بنمایید. به عبارتی شما با واقع نمودن تصویر در مکان مدّنظر می توانید با فشردن کلیدهای ترکیبی CTRL + V عمل نمایید.
بیشتر بدانید
راه حل برای رفع مشکل صدای زیاد فن لپ تاپ
دلیل قطع و وصل شدن شارژر لپ تاپ
_ نکته بسیار مهم؛
زمانی که تاریخچه کلیپ بورد شما در ویندوز ده فعال سازی شده است، ویندوز می تواند پایانی ترین موارد را که در این بخش واقع شده است، اجراء نموده و جای گذاری نماید.
اسکرین شات گرفتن در لپ تاپ و شیوه ذخیره سازی آن از یک پنجره واحد در Clip Board
به منظور اسکرین شات گرفتن از یک پنجره ای خاص به جای تمامی صفحه لپ تاپ خود، تنها کافی است کلیدهای Alt + print screen را بفشارید. البته که درون برخی از لپ تاپ ها امکان دارد نیازمند بهره گیری از کلیدهای ترکیبی Alt + FN + print screen باشید. حال آن که ویندوز تصویری از پنجره کنونی را در کلیپ بورد ذخیره سازی می نماید. از این جهت ابتدا پنجره ای که مایل هستید ضبط کنید را اتخاذ کنید. شما می توانید درون پنجره کلیک کرده و گاهاً از کلیدهای ترکیبی Alt + tab به منظور فوکوس بهره گیرید.
بهره گیری از Snip & sketch به منظور اسکرین شات گرفتن
ویندوز ده حاوی ابزار داخلی Snip & sketch بوده است که قابلیت های به سزایی را به منظور اسکرین شات های حرفه ای و تخصصی در اختیار شما واقع می نماید. شما قطعاً می توانید از این قابلیت ها به منظور گرفتن اسکرین شات از یک منطقه ای خاص و قسمتی معین از صفحه خود بهره گیرید.
_ نکته بسیار مهم؛
ویندوز ده دربرگیرنده ابزار کلاسیک Snipping بوده است که در ویندوز ویستا معرفی گردیده است. به هنگامی که با ابزار snipping tool آشنا می باشید کماکان می توانید از آن بهره گیری نمایید. با این وجود قابلیت بیان گردیده به سود Snip & sketch حذف گردیده است. این قابلیت چون مورد پیش، قابلیت های بهتر و البته بیشتری را در اختیار کاربر عزیز واقع خواهد نمود.
اسکرین شات گرفتن در لپ تاپ از یک قسمت مشخص چگونه است؟
به منظور تهیه سریعالسیر اسکرین شات با Snip & sketch تنها میباید Windows+ shift+ s را بفشارید. حال رنگ صفحه نمایشگر شما به رنگ خاکستری تغییر پیدا خواهد کرد و ماوس هم تنها به یک خط تیره مبدل می گردد. هم اکنون شما یک عدد نوار که البته از چندین گزینه ایجاد شده است را در نزدیک بالای صفحه می بینید. شما میبایست تابع مدّنظر خود را اتخاذ نمایید. از سمت چپ به راست می توان کارکرد کلیدها را در موارد ذیل جای داد.
- Rectangular Snip
شما می توانید با بهره گیری از این قابلیت و به واسطه ی مکان نما یک مستطیل برروی صفحه خود بکشید. ویندوز یک اسکرین شات از بخش درون مستطیل ذخیره سازی می نماید.
- Free From Snip
شما می توانید با استفاده از مکان نما یک شکل دلخواه و مورد نظر برروی صفحه نمایشگر ترسیم نمایید. ویندوز یک اسکرین شات از بخشی از اطراف ذخیره سازی می نماید.
- Windows Snip
مکان نما تحت عنوان یک خط کش عمل می نماید. حال آن که شما می توانید آن را برروی یک پنجره قرار دهید. سپس به منظور اسکرین شات گرفتن از پنجره مورد نظر کلیک بنمایید.
- Full screen Snip
حال شما می توانید با استناد بدین گزینه یک اسکرین شات از تمامی صفحه نمایشگر خود گرفته و آن را ثبت کنید.
- Close snipping
شما می توانید بدون گرفتن اسکرین شات از صفحه خارج بشوید. حال برای به انجام رساندن این کار می توانید از Esc بهره گیرید.
برش اسکرین شات چگونه است؟
تا به این قسمت از مطلب ما سعی کردیم شما را با نحوه اسکرین شات گرفتن در لپ تاپ های مختلف آشنا سازیم. حال بهتر است کمی در رابطه با برش اسکرین شات با یک دیگر سخن بگوییم. زمانی که شما اسکرین شات را ثبت می کنید، یک نوتیفیکیشن اخذ می نمایید که چنین اعلام می کند در کلیپ بورد کپی گردیده است. حال شما می توانید آن را در هر برنامه دیگری که از فایل های تصویری حمایت می نماید، جای گذاری نمایید. شما به منظور انجام این کار می توانید از کلیدهای ترکیبی CTRL + V به منظور واقع نمودن بهره گیرید.
برای گزینه هایی بیشتر برروی اعلان Notification کلیک بنمایید. با به انجام رساندن این کار پنجره Snip & sketch با گزینه هایی در راستای نوشتن، برجسته نمودن، پاک سازی و برش قسمت هایی از تصویر باز می شود. همچنین یک گزینه ذخیره وجود دارد که به شما چنین اجازه ای را خواهد داد اسکرین شات خود را تحت عنوان یک فایل تصویری از یک قسمت ذخیره نمایید.
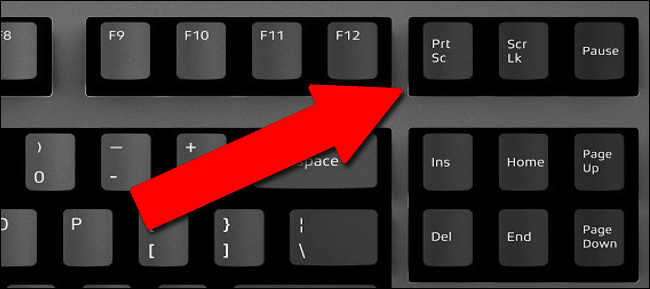
یک اسکرین شات البته با کمی تأخیر را ثبت نمایید
گاهاً اسکرین شات گرفتن با کمی تأخیر می تواند به شما در بیرون آمدن از یک قسمت و ورود به قسمت جدید در راستای ثبت تصاویر کمک نماید. علاوه بر این ها Snip & sketch می تواند با تأخیر تنها سه الی ده ثانیه اسکرین شات شما را به ثبت برساند. به منظور پیدا کردن این گزینه لازم خواهد بود به گونه ای مستقیم برنامه Snip & sketch را باز نمایید. حال لازم است برروی گزینه start کلیک و Snip را جست و جو کنید و نهایتاً میانبر برنامه Snip & sketch را به اجراء رسانید.
در سمت راست صفحه گزینه جدید در پنجره Snip & sketch میبایست برروی نشانگر سمت پایین کلیک نموده و Snip in 3 seconds, Snip in 10 seconds را اتخاذ نمایید.
_ نکته بسیار مهم؛
به هنگامی که برروی منو و در امتداد تنظیمات options در Snip & sketch کایک نمایید، گزینه هایی به منظور باز نمودن Snip & sketch با فشار دادن کلید print screen می بینید. البته که شما دوستان با انتخاب آن، به حالت خودکار یک عدد اسکرین شات در لپ تاپ ذخیره می نمایید. حال آن که شما می توانید یک طرح کلّی هم در اطراف بی افزایید.
اسکرین شات گرفتن در لپ تاپ با Game bar
ویندوز ده حاوی خصوصیت با نوار بازی ایکس باکس می باشد. به عبارتی چنانچه که نام این نوار ابزار را نادیده بی انگارید، بیشتر یک عدد پوشش متمرکز بر بازی با خصوصیت گوناگون خواهد بود. بهره گیری از این ابزار در راستای اسکرین شات گرفتن در لپ تاپ از بازی های رایانه ای شخصی برای شما مفید خواهد بود.
شما دوستان می توانید به حالت پیش فرض با بهره گیری از کلیدهای ترکیبی windows + alt + print screen یک اسکرین شات از گیم و یا برنامه دسکتاپ ثبت نمایید. این امکان به چشم می خورد که در بعضی لپ تاپ ها ملزم به بهره گیری از کلیدهای ترکیبی Windows + alt + FN + print screen باشید. حال شما نوتیفیکیشن Screen shot saved را می بینید. اکنون شما باید برروی آن اعلان کلیک بنمایید تا اسکرین شات های نوار بازی خود را دیدن فرمایید. علاوه بر این ها شما می توانید کلیدهای ترکیبی windows + G را فشار بدهید تا نوار بازی باز شود.
به منظور پیکر بندی نوار بازی وارد تنظیمات لپ تاپ خود بشوید و از قسمت بازی، نوار بازی ایکس باکس را فعال نموده و یا آن را غیر فعال کنید و میانبرهای صفحه کلید را سفارشی سازی نمایید. پس اگر با فشردن این کلیدها هیچ گونه تحولاتی رخ نداد، بهتر می باشد فعال بودن ویژگی در قسمت تنظیمات لپ تاپ خود را وارسی نمایید.
علاوه بر این ها نوار بازی به شما اجازه خواهد داد از صفحه نمایشگر ویندوز ده فیلم برداری نمایید. شما می توانید از این قابلیت به منظور آموزش های متنوع و گوناگون بهره گیرید. همچنین امکان ضبط بسیاری از بازی ها هم وجود خواهد داشت. به این نکته هم توجه داشته باشید که تمامی فایل های ویدئویی در نشانی ذیل و به حالت خودکار ذخیره می گردد؛
C:\Users\NAME\Videos\captures
اسکرین شات گرفتن در لپ تاپ با برنامه ی Green Shot
از جمله بهترین ابزارهای اسکرین شات گرفتن با لپ تاپ و یا کامپیوتر را میبایست Green Shot تلقّی نمود که به حالت رایگان در اختیار شما واقع خواهد گردید. علاوه بر این ها این برنامه به صورت متن باز بوده است و حاوی خصوصیات اضافی چون؛ میانبرهای قابل تنظیم صفحه کلید می باشد.
بهتر است به این نکته توجه داشته باشید که اپلیکیشن نام برده شده در سیستم اجراء گردیده و گزینه های مفید و مؤثری چون؛ Capture windows from list را عرضه می نماید. این کار به شما اجازه خواهد داد به سرعت از تمامی پنجره های در حال اجراء برای خود اسکرین شات بگیرید.
اسکرین شات گرفتن در لپ تاپ با استفاده از Snaglt
به هنگامی که شما دارای هزینه های لازم برای دانلود یک ابزار توانمند در راستای اسکرین شات گرفتن در ویندوز نیستید، Snaglt می تواند پاسخ گوی تمامی نیازهای شما در این راستا باشد. بهره گیری از این ابزار به جد که می تواند موضوع اسکرین شات گرفتن را راحت تر نماید. البته که دارای ویژگی هایی به منظور هدف قرار دادن پنجره های خاص می باشد.
ابزار یاد شده می تواند ضبط نمایشگر را در قالب فایل ویدئویی به انجام برساند و حتی آن ها را به گیف نیز مبدل سازد. کاربران بسیاری از ابزار نام برده شده به منظور تهیه آموزش های ویدئویی بهره می گیرند. ما به شما پیشنهاد می کنیم بهره گیری از این ابزار را هم تجربه کنید. قطعاً که برای شما هم خوب خواهد بود.
نتیجه گیری
اسکرین شات گرفتن در لپ تاپ می تواند برای هدف های متنوع کاربر باشد. شما می توانید به آسانی با شیوه های بیان گردیده و برنامه های مختلف معرفی شده اسکرین شات گرفتن در لپ تاپ خود را تجربه کنید. البته که بهتر است خاطر نشان شویم شما می توانید در صورت وجود سؤالات بیشتر در این زمینه با کارشناسان ما در مجموعه ویرا کامپیوتر تماس حاصل فرمایید. ما سعی می کنیم بهترین پاسخ گو به تمامی پرسش های شما در این زمینه باشیم.