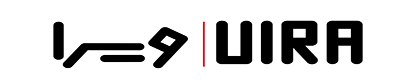ارتقا لپ تاپ
آموزش ریست فکتوری کردن لپ تاپ
آموزش ریست فکتوری کردن لپ تاپ
آموزش ریست فکتوری کردن لپ تاپ، مقصود ما از آموزش ریست فکتوری کردن لپ تاپ، ریست ویندوز لپ تاپ و برگرداندن آن به حالت اوّلیه تحویل از کارخانه می باشد. البته که این تنها اتفاق و دگرگونی در لپ تاپ به هنگام آموزش ریست فکتوری کردن لپ تاپ نمی باشد. به هنگامی که لپ تاپ شما از ویندوز اورجینال هفت بهره می گیرد، امکان برگشت به پارتیشن بندی ابتدایی لپ تاپ نیز وجود خواهد داشت. در مجموع میبایست در نظر انگاشت که در آموزش ریست فکتوری کردن لپ تاپ، امکان صدمه زدن به فایل های حائز اهمیت و شخصی در اثر اتخاذ اشتباه یک گزینه وجود دارد.
به همین دلیل است ما به شما توصیه می کنیم، پیش از به انجام رساندن ریست فکتوری در هر گونه ویندوزی، از فایل های بسیار مهم و شخصی خویش نسخه پشتیبانی برای خود تهیه بنمایید. با به انجام رساندن ریست فکتوری، اکثریت مواقع حساب کاربری، تنظیمات و خود ویندوز به حالت ابتدایی بر می گردد . حتی به روز رسانی انجام گردیده در سیستم عامل پاک خواهد شد.
بعد از آموزش ریست فکتوری کردن لپ تاپ، ویندوز خود را به حالت ویندوز باز گردانید. در ویندوز ده حتی چنانچه که از ویندوز اورجینال بهره نگیرید، امکان ریست فکتوری نیز برگشت ویندوز به شرایط ابتدایی وجود خواهد داشت. ولی در ویندوز هفت به هنگام نداشتن ویندوز اورجینال یا صدمه زدن به پارتیشن ریکاوری ویندوز اورجینال این امکان برای شما وجود نخواهد داشت.
ما به شما توصیه می کنیم ماقبل از انجام هر کاری، از پارتیشن ریکاوری ویندوز، دیویدی ریکاوری برای خود تهیه بنمایید. ما در این متن از خود سه روش از ریست فکتوری ویندوز هفت و هشت در کنار ده را وارسی خواهیم کرد. شیوه های آموزش ریست فکتوری کردن لپ تاپ را برای لپ تاپ برای مک بوک اپل به همراه لپ تاپ های ویندوزی را به شما آموزش خواهیم داد.
ریست فکتوری در لپ تاپ ویندوز ده
جهت آموزش ریست فکتوری کردن لپ تاپ در ویندوز ده، چند شیوه به چشم می خورد. چنانچه که ویندوز بوت گردیده و سیستم عامل فعلی شما کار می نماید، فرآیند ساده تری را پشت سر خواهید گذاشت و امکان بک آپ گیری از لپ تاپ شما وجود دارد. بکاپ گیری از فایل های بسیار حساس و حائز اهمیت در درایو ویندوز همانند؛ دسکتاپ انتخاب بهتری به نظر می رسد.
چنانچه که شما مایل هستید با انجام ریست فکتوری، ویروس های آلوده کننده لپ تاپ را از میان ببرید، لازم است که تمامی اطلاعات شخصی خود را حذف نمایید و بنابر این علّت از اطلاعات آلوده نشده خویش به ویروس خود یک نسخه پشتیبان تهیه بنمایید. حال روند یاد شده در قسمت زیر را جهت ریست فکتوری کردن لپ تاپ پشت سر بگذارید.؛
بیشتر بدانید
شارژ نشدن باتری لپ تاپ دست دوم
لپ تاپ یا کامپیوتر، کدامیک بهتر است؟
ابتدایی ترین گام برای شما رفتن به صفحه تنظیمات ویندوز ده خواهد بود. برای این امر بر روی استارت کلیک بنمایید و در استارت منو بر روی آیکون چرخ دهنده کلیک کنید. حال شیوه ی دیگر موجود رفتن به تنظیمات و بهره گیری از دکمه های ترکیبی Windows key نیز I می باشد.
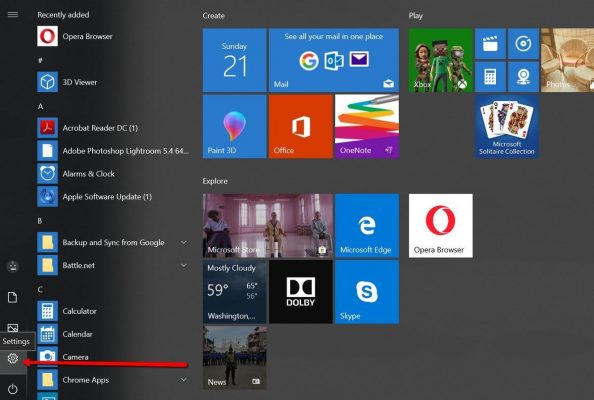
اکنون لازم است شما وارد گزینه Update and Security گردید
سپس با کلیک نمودن بر روی گزینه Recovery در منوی سمت چپ، گزینه ریکاوری در مقابل دیدگان شما ظاهر خواهد شد. ابتدایی ترین گزینه با نام Reset this Pc عملیات و فرآیند آموزش ریست فکتوری کردن لپ تاپ را شروع می نماید. تنها کافی می باشد بر روی دکمه Get started کلیک بنمایید.
حال شما در مرحله بعد ریست فکتوری نمودن لپ تاپ دو گزینه در مقابل خود خواهید داشت؛ با اتخاذ عبارت Keep my files فایل های شخصی شما حفظ می گردد و نیز از سویی هم با اتخاذ Remove Everything کلّیه ی جزئیات ویندوز به حالت تسلیم از کارخانه باز خواهد گشت. اگر که شما نگران آلوده بودن فایل های خود به ویروس می باشید و از سویی نیز نسخه پشتیبان ایمن تهیه کنید. ما گزینه دوّم را به شما پیشنهاد می نماییم.
حال به هنگام اتخاذ keep my files با پنجره ای به عبارت Getting Things Ready رو به رو خواهید شد.
در این قسمت که لیستی از برنامه هایی که حذف خواهند شد، برای شما به نمایش گذارده می شود. البته که در ادامه ی ماجرا لازم است شما دوستان عزیز بر روی یک گزینه تحت عنوان Next کلیک بنمایید.
در ادامه آموزش ریست فکتوری کردن لپ تاپ
دوستان عزیز پس از آن بر روی عبارت Reset کلیک بنمایید. با انجام این کار، تمامی برنامه های نصب گردیده پاک خواهند شد. تنظیمات به حالت ابتدایی باز خواهد گشت و در عمل ریست فکتوری کردن لپ تاپ صورت خواهد گرفت.
ولو اگر که شما گزینه ی Remove Everything را اتخاذ نمودید، کلّیه ی فایل های شخصی و تنظیمات شما پاک گردیده و در ابتدایی ترین قدم با موارد بیان شده در قسمت ذیل رو به رو خواهید شد.
در این مرحله است که دو گزینه در برابر دیدگان شما ظاهر خواهد شد. گزینه ابتدایی تنها اطلاعات درایو نصب ویندوز «درایو سی» را پاک می نماید. حال آن که گزینه دوّم اطلاعات هارد شما را تحت تأثیر خود قرار خواهد داد و در عمل هم آن ها را حذف می نماید و هارد( تست هارد ) به حالت نخستین خود باز خواهد گشت.
حال در این میانه ها انتخاب تنها با خود شما خواهد بود. بنابراین گزینه دلخواه خود را بهتر است انتخاب بنمایید اکنون مراحل پیشروی خود را پشت سر گذارید. هم اکنون آموزش ریست فکتوری کردن لپ تاپ شما صورت خواهد گرفت. تنها بهتر است در خاطر داشته باشید که گاهاً امکان دارد ریست فکتوری لپ تاپ چند باری انجام بشود.
اکنون لازم است در منوی سمت چپ بر روی ریکاوری کلیک بنمایید
حال طی این مرحله از آموزش ریست فکتوری کردن لپ تاپ در ویندوز هشت ممیز یک، با دو عدد گزینه جهت ریست فکتوری کردن لپ تاپ دل رو به رو خواهید شد. اکنون گزینه ابتدایی تنها تنظیمات و ویندوز را به حالت و شرایط ابتدایی یا حالت کارخانه ای باز خواهد گرداند. به حالتی که تغییری در فایل های شخصی شما رخ نخواهد داد. اکنون که گزینه دوّم کلّیه ی اطلاعات را حذف نموده و ویندوز را برای باری دیگر نصب خواهد نمود. شما لازم است یکی از دو گزینه را انتخاب و بر روی get started کلیک بنمایید.
حال زمان آن رسیده است که کمی صبر کنید تا مقدمات آموزش ریست فکتوری کردن لپ تاپ مهیا گردد. امکان دارد در امتداد مسیر لپ تاپ برای چندین بار ریست فکتوری شود. بنابراین لازم است که نصب و ریست ویندوز را تا به پایان مسیر پیش ببرید.
انجام ریست فکتوری لپ تاپ در ویندوز هفت
- جهت انجام و آموزش ریست فکتوری کردن لپ تاپ در ویندوز هفت این مراحل را انجام دهید.
_ دیویدی نصب ویندوز هفت را در درایو نوری واقع بنمایید.
_ لپ تاپ خود را خاموش بنمایید.
_ هارد اکسترنال و همچنین فلش و یا اِسدی کارت متصل به لپ تاپ را جدا بنمایید تا اطلاعات شخصی شما صدمه نبیند.
_ موس به همراه کیبورد یواِسبی را از دستگاه جدا بنمایید.
_ شارژر را به دستگاه خود متصل بنمایید و آن را به پریز برق وصل بنمایید.
_ لپ تاپ خود را در شرایطی که دکمه اِف هشت را به صورت مکرر نگه داشتهاید، روشن بنمایید.
_ در منوی Advanced boot options گزینه repair your computer را اتخاذ بنمایید.
_ پس از آن دکمه اینتر را بفشارید.
_ لازم است که زبان کیبورد خود را English اتخاذ بنمایید.
_ حال لازم است که در منوی recovery options گزینه system restore و یا startup repair را اتخاذ بنمایید.
اکنون شما ملزم میباشید مراحل را با دستورالعمل های موجود ادامه بدهید.
ریست فکتوری کردن لپ تاپ بدون وجود بوت ویندوز
اگر که لپ تاپ شما بوت نمی گردد برای آموزش ریست فکتوری کردن لپ تاپ، کامپیوتر خود را روشن بنمایید. حال شما مؤظف هستید که به محض دیدن علامت پنجره ویندوز، دکمه پاور را به مدّت ده ثانیه نگاه دارید تا لپ تاپ شما خاموش بشود. لازم است که شما مجدداً این کار را تکرار بنمایید. اکنون با روشن گردیدن لپ تاپ برای بار سوّم ماجرا وارد موقعیت preparing Automatic repair می شوید. در ویندوز هشت با روشن نمودن کامپیوتر خود دکمه اِف دوازده را بفشارید تا منوی بوت نمایان گردد و HDD recovery را اتخاذ بنمایید.
نتیجه گیری
دوستان عزیز ما در این متن (آموزش ریست فکتوری کردن لپ تاپ)از خود سعی نمودیم شما را با طریقه ی آموزش ریست فکتوری کردن لپ تاپ آشنا سازیم. تنها کافی است مراحل بیان شده در قسمت فوقانی متن را با دقت تمام پشت سر بگذارید. البته در صورت وجود سؤالات بیشتر در این زمینه شما خواهید توانست با ما تماس حاصل فرمایید. ما قطعاً سعی می کنیم بهترین پاسخ گو به تمامی پرسش های شما در این حیطه باشیم.