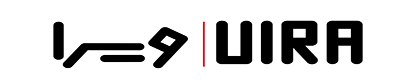مشکلات لپ تاپ
تعمیر بلندگوی لپتاپ
تعمیر بلندگوی لپتاپ، بلندگوهای لپتاپ مبدل هایی هستند که سیگنال های صوتی و انرژی الکتریکی را به امواج صوتی و انرژی موج مکانیکی تبدیل می کنند. اگرچه قسمت های مختلف زیادی در آناتومی بلندگوهای لپتاپ ها وجود دارد اما این بلندگوها را دستگاه مبدل بحرانی درایور می نامند. بنابراین این درایورهای بلندگو لپتاپ ها هستند که در واقع برای تبدیل صدا به صدا عمل می کنند. بلندگوها لپتاپ ها مانند اکثریت بلندگوها اغلب از آنچه به عنوان درایورهای الکترودینامیک یا سیم پیچ متحرک شناخته می شوند استفاده می کنند. برخی از این بلندگوهای برای تولید تمام یا حداقل اکثریت شنیداری به یک درایور در هر بلندگو متکی هستند.
تعمیر کردن بلندگوی لپتاپ
برخی از مشکلات مرتبط به تعمیر لپتاپ و بلندگو های لپ تاپ را می توان در خانه بدون هیچ ابزار یا تخصص خاصی برطرف کرد و برخی دیگر از مشکلات نیاز به عیب یابی و تعمیرات تخصصی تری دارند. اگر میخواهید مشکل خود را در خانه برطرف کنید ابتدا باید در نظر داشته باشید که آیا صلاحیت لازم را دراین زمینه دارید یاخیر. اگر دراین زمینه تا به حال فعالیتی نداشتید بهتر است تعمیر لپتاپ خود را به تکنسین ماهر بسپرید. به علاوه شما می توانید مجموعه کوچکی از بلندگوهای استریو برای لپتاپ شخصی یا مک بوک خود را با قیمتی مناسب خریداری کنید و آن ها را با بلندگوهای معیوب شده تعویض کنید. در حالی که این بلندگو ها ممکن است صدای کمی را به لپتاپ شما عرضه کنند اما همراه با کیفیت و دوام بالا هستند.
تعویض یا تعمیر اجزای بلندگوهای لپ تاپ ها
چنانچه تمایل دارید بلندگوهای لپتاپ شخصی خود را تعویض کنید ابتدا باید در نوار وظیفه که در گوشه سمت راست پایین صفحه قرار گرفته بر روی نماد “Speaker” کلیک کنید. سپس روی فلش کنار بلندگوی در حال استفاده کلیک کرده و روی بلندگویی که میخواهید به عنوان پیشفرض تنظیم شود کلیک کنید. اگرچه بلندگوهای لپتاپ ها بهگونهای طراحی نشدهاند که تخریبناپذیر باشند اما معمولاً قبل از شروع خراب شدن میتوانند در برابر برخی مسائل که موجب خرابی بلندگوها می شود مقاومت کنند. رایجترین مشکلاتی که برای بلندگوهای لپتاپها ممکن است به وجود آیند شامل بالا بودن صدا و شل بودن یا فرسودگی کابل مرتبط به بلندگوها است. خوشبختانه بلندگوهای لپ تاپ ها دارای چند محافظ داخلی برای محافظت از آن ها در برابر این گونه آسیب ها هستند. این اجزاء داخلی لپتاپ ها شامل موارد زیر می شوند که عبارت اند از؛
-
محدود کردن صدا بلندگوها
اکثریت بلندگو های لپتاپ استوک دارای یک محدود کننده صدا داخلی هستند که از بلند شدن بیش از حد صدا و آسیب رساندن به لوازم الکترونیکی داخل بلندگو جلوگیری می کنند. این محدود کننده صدا می تواند صدا را تا حدی محدود کند که حتی اگر در یک محیط پر سر و صدا هم باشید صدای آن به اندازه کافی قابل شنیدن باشد.
بیشتر بدانید
تعمیر فلت لپتاپ به چه منظور انجام میشود؟
چه زمانی نیاز است که نسبت به تعمیر وایرلس لپ تاپ (وای فای) اقدام کنیم؟
حفاظت حرارتی
به علاوه بیشتر بلندگوهای لپ تاپ در صورت گرم شدن بیش از حد کار نمی کنند. این قطعه بلندگو در واقع یک محافظ داخلی برای جلوگیری از داغ شدن بیش از حد بلندگوها و ایجاد آتش سوزی است.
-
محافظ کابل
چنانچه کابل فرسوده شود یا آسیب دیگری ببیند بلندگوها معمولاً تا زمانی که کابل بلندگو تعویض یا تعمیر نشود کار نمی کنند. اگر می خواهید بهترین کیفیت صدا را از بلندگوهای لپ تاپ خود دریافت کنید بهتر است ابتدا کابل فرسوده یا آسیب دیده لپتاپ ها را تعمیر کنید. برای این کار اولین کاری که باید انجام دهید این است که متوجه شوید هزینه تعمیر کابل بلند گوی لپ تاپ شما چقدر است. هنگامی که متوجه قیمت تعمیر و یا تعویض کابل بلندگوی لپتاپ شدید می توانید تصمیم بگیرید که آیا تعمیر بلندگو یا کابل آن ارزش تعمیر دارد یا خیر.
عیب یابی بلند گو لپتاپ
اگر به فکر تعمیر یا تعویض بلندگو لپتاپ خود هستید. ما دراینجا نکاتی را به شما معرفی می کنیم که با بررسی این موارد عیوب بلندگوی لپتاپ شخصی خود را شناسایی کنید. این عیوب شامل موارد زیر می شوند؛
-
میزان صدای بلندگو را بررسی کنید
هنگامی که متوجه شدید بلندگو عملکرد درستی ندارد و هیچی صدای از بلندگو لپتاپ شنیده نمیشود ممکن است که به طور تصادفی صدای لپ تاپ خود را با زدن دکمه بی صدا یا کلیک کردن روی نماد بلندگو در نوار وظیفه ویندوز قطع کرده باشید. برای فعال کردن مجدد بلندگو باید ابتدا در صفحهکلید لپتاپ ضربه بزنید یا روی نماد بلندگو در سمت راست پایین نوار وظیفه کلیک کنید و صدا را قطع یا زیاد کنید. چنانچه بلندگوهای خارجی لپتاپ را به برق وصل کرده اید بهتر است صدا را روشن و بلند کنید. اگر صدای دنگ شنیده می شود اما هنوز صدای مورد نظرتان را دریافت نمیکنید باید برنامهای را که میخواهید استفاده کنید را مورد بررسی قرار دهید و صدای برنامه را قطع کرده یا صدا را زیاد کنید.
-
استفاده از هدفون را امتحان کنید
اگر بلندگوهای داخلی لپ تاپ شما کار نمی کند سعی کنید هدفون خود را وصل کنید یا از بلندگوهای خارجی لپتاپ استفاده کنید. اگر صدا مورد نظر برنامه خود را از طریق دستگاه های صوتی خارجی دریافت می کنید ممکن است مشکل از بلندگوهای لپ تاپ شما باشد. از طرف دیگر اگر یک هدست یا هدفون USB دارید بهتر است سعی کنید هدفون را وصل کنید و سپس بررسی کنید که آیا صدایی دریافت میکنید یا خیر زیرا این صداها از درایور پیشفرض صوتی دور میزنند و میتوانند به دقت مشخص کنند که مشکل کجاست.
-
تغییر دستگاه های صوتی
اگربه لپتاپ خود یک دستگاه صوتی USB را وصل کرده اید یا به یک مانیتور HDMI خارجی وصل می شوید که دارای بلندگو نیست این را به یاد داشته باشید که ویندوز لپتاپ ممکن است صدا را به دستگاه خروجی اشتباهی هدایت کند و باعث شود فکر کنید بلندگو در لپ تاپ شما عملکرد درستی ندارد برای حل این مشکل باید به قسمت نوار وظیفه ویندوز بروید و روی نماد بلندگو کلیک راست کنید سپس گزینه Open Sound Settings را انتخاب کنید و تنظیمات برگزیده صدا را وارد کنید. در بخش خروجی بر روی Manage Sound Devices کلیک کرده و دستگاه خروجی لپتاپ را انتخاب کنید سپس روی دکمه Test کلیک کنید. سپس برای عملکرد درست بلندگوها بر روی هر یک از دستگاه های صوتی که می بینید امتحان کنید تا زمانی که صدا برنامه مدنظر شما قابل شنیدن باشد.
-
اتصالات خود را بررسی کنید
اتصالات مانند هدفون بلندگوها، جکها و دوشاخههای خود را از نظر وجود کابلها یا سیمهای شل شده بررسی کنید تا این گونه مطمئن شوید که به برق وصل شدهاند. اگر با اسپیکر و هدفون هر دو با هم وصل شدهاید بهتر است برای این که عملکرد بلندگوها را بهبود بخشید یکی از آنها را از برق بکشید تا این گونه ببینید آیا بلندگو درست عمل می کنند یا خیر.
-
گزینه Audio Troubleshooter را اجرا کنید
عیب یاب صوتی ویندوز لپتاپ می تواند به رفع خودکار مشکلات صوتی لپ تاپ شما کمک کند. برای انجام این کار باید ابتدا بر روی Start > Settings > System > Sound کلیک کنید و سپس گزینه عیبیابی لپتاپ را انتخاب کنید یا در قسمت کادر جستجو نوار وظیفه Audio troubleshooter را تایپ کنید و بر روی قسمت Fix کلیک کنید در این بخش مشکلات مربوطه به پخش صدا را می توانید مشاهده کرده و پیدا کنید سپس بر روی Next کلیک کنید. بعد از اتمام تمامی این کارها می توانید دستگاهی را که میخواهید عیبیابی کنید و آن را برگزیدند و دستور العملهای مربوطه را برای تکمیل فرآیند دنبال کنید.
چگونه متوجه شویم که بلندگوی لپ تاپ آسیب دیده است؟
برخی از لپتاپ ها هستند که بعد از مدتی استفاده بلندگو آن ها غیرفعال می شود یا با مشکلی روبرو می شود این مشکلات نشان می دهد که بلندگوهای لپتاپ شما آسیب سخت افزاری دارند که عبارتند از
- صدای تحریف شده؛ هنگامی که موسیقی یا صدا لپتاپ در حال پخش است کاملاً ناهماهنگ پخش می شود.
- صدای بلندگو خیلی کم است؛ حتی اگر صدای بلندگوهای لپتاپ را درتمام تنظیمات خیلی زیاد کنیم بازهم با صدای کم بلندگو لپتاپ روبرو می شویم.
خدمات تعمیر لپ تاپ ها
تعمیرات تخصصی ویرا کامپیوتر همراه با خدمات سریع و قیمت منصفانه و مناسب تلاش می کند تا لپتاپ شما را در اسرع وقت تعمیر کند. مرکز تعمیرات تخصصی ویرا کامپیوتر در واقع یک شرکت تخصصی با تکنسین های متخصص می باشد که در واقع فعالیت اش در زمینه تعمیرات لپتاپ ها و قطعات جانبی آن ها است. این مرکز تعمیرات کامپیوتر در واقع به شما در تعمیر، تعویض و بهینه سازی و نصب نرم افزار، سخت افزار، انتقال داده و موارد دیگر کمک می کند.
جمع بندی
مطلب مورد بحث درواقع دراین مقاله در زمینه تعمیرات بلندگو لپتاپ ها است. رایجترین نشانه شنیداری بلندگوی لپتاپ صدای وزوز یا صدای گوش خراش و ناخوشایند است. دلایل مختلفی وجود دارد که بلندگوی لپتاپ شما کار نمیکند. گاهی لپتاپ ممکن است بیصدا باشد، یا این امکان وجود دارد که بلندگوهای داخلی لپتاپ دچار مشکل شده باشند. به علاوه ممکن است ویندوز لپتاپ صدا را به دستگاه صوتی اشتباهی ارسال کنند.
برای رفع این مشکل بهتر است بروز رسانی ویندوز را بررسی کنید یا بهبودهای صوتی را غیرفعال کنید.
توجه داشته باشید اگر در کنار کارت صدا یا دستگاه صوتی خود علامت تعجب زرد مشاهده کردید به این معنی است که باید درایور صوتی را از وب سایت سازنده پیدا کرده و سپس نصب کنید. اگر مشکل بعد از انجام تمامی این کارها حل نشد برای تعمیر این مشکل لپتاپ می توانید به یک مرکز تعمیرات تخصصی کامپیوتر مراجعه کنید و یا خود اگر صلاحیت کافی دراین زمینه داشتید به تعمیر آن بپردازید. امیدواریم که مطلب مورد نظر شما را این مقاله گنجانده باشیم تا استفاده کافی را از آن ببرید.