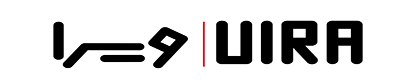مشکلات لپ تاپ
کارنکردن تاچ پد لپ تاپ لنوو
دلیل کارنکردن تاچ پد لپ تاپ لنوو
از آن جایی که کاربران لپ تاپ لنوو در کشور ما کم نیستند، خوب است که با مشکلات این مدل لپ تاپ لنوو و از جمله دلایل کارنکردن تاچ پد لپ تاپ لنوو آشنا شویم.
کارنکردن تاچ پد لپ تاپ لنوو می تواند علل مختلفی داشته باشد. از به هم ریختن تنظیمات تاچ پد در ویندوز گرفته تا مشکلات سخت افزاری، حتی ممکن است. در اثر برخورد ضربه یا گرفتن گرد و غبار تاچ پد لپ تاپ از کار افتاده باشد یا ممکن است تنظیمات بایوس لپ تاپ به هم خورده باشد. حتی ممکن است لپ تاپ شما هنگ کرده باشد و شما تنها نشانه ای را که می بینید کارنکردن تاچ پد لپ تاپ لنوو باشد.
نصب یا حذف بعضی نرم افزار ها و اتصال برخی تجهیزات جانبی به لپ تاپ لنوو از طریق پورت یو اس بی نیز می تواند از علت های کارنکردن تاچ پد لپ تاپ لنوو باشد. اگر ویندوز لپ تاپ ۱۰ است، تنظیمات تاچ پد آن بسیار ساده است. به این صورت که از قسمت Setting گزینه تاچ پد را انتخاب می کنید. سپس با تعویض گزینه تاچ پد میتوانید آن را فعال یا غیرفعال کنید. با فعال کردن گزینه Leave touchpad on when a mouse is connected این قابلیت لپ تاپ را فعال می کنید که با اتصال موس هم تاچ پد فعال باشد.
گاهی اوقات دکمه های اسکرول تاچ پد کار نمی کند. در این گونه مواقع با کمک دکمه Fn که در کنار دکمه ویندوز قرار دارد، می توان مشکل را حل کرد. به این ترتیب که با فشار این دکمه عملکرد دوم کلید های کیبورد لپ تاپ فعال میشود. روی یکی دیگر از کلید های کیبورد تصویری مانند مانیتور وجود دارد. با فشردن هم زمان کلید هایFn و کلید مانیتور، تاچ پد لپتاپ فعال یا غیرفعال می شود.
دلایل دیگر کارنکردن تاچ پد لپ تاپ لنوو
برخی اوقات از طریق تنظیمات Device Manager هم می توان مشکل کارنکردن تاچ پد لپ تاپ لنوو را حل کرد. به این ترتیب که به قسمت Device Manager ویندوز بروید و بر روی گزینه Mice and other pointing device یک بار کلیک کنید و سپس گزینه Update Driver Software را انتخاب نمایید. در کلیک بعدی گزینهSearch automatically for updated driver software را بزنید. در آخر با فعال یا غیرفعال کردن گزینه تاچ پد، عملکرد آن را تغییر دهید.
روش دیگر حل کردن مشکل کارنکردن تاچ پد لپ تاپ لنوو از طریق تنظیمات موس است. می توانید خیلی راحت در قسمت جستجوی ویندور، عبارت Change mouse setting را تایپ کنید تا وارد صفحه تنظیمات شوید. گزینه Mouse را انتخاب کرده و با باز شدن صفحه، گزینه Touchpad را انتخاب کنید. با فعال کردن مورد Enable Touchpad فعال یا غیر فعال سازی تاچ پد لپ تاپ در ویندوز ۱۰ انجام می شود.
بیشتر بدانید
دلیل عدم اتصال وای فای به لپ تاپ دل
اما در حالتی که لپ تاپ هنگ کرده باشد و به هیچ دستوری پاسخ ندهد میتوانید دکمه Num Lock یا Scroll Lock را فشار دهید، تا ببینید آیا چراغ های مربوطه روشن می شوند یا خیر. اگر با فشردن کلید ها، چراغ مربوطه آن خاموش و روشن می شود، پس سیستم شما هنوز فریز نشده است. ولی چنان چه پس از چندین بار زدن کلید ها، چراغ آن ها در حالت روشن یا خاموش گیر کند. یعنی لپ تاپ شما به احتمال زیاد فریز شد.
همچنین، میتوانید با فشردن کلید Windows در کامپیوتر های ویندوزی ببینید منوی استارت باز میشود یا نه؟ در هر صورت در این گونه موارد، برای نحوه کار کردن دوباره تاچ پد لپ تاپ بهتر است سیستم را دوباره راه اندازی کنید یا ری استارت نمایید.
دیگر علل کارنکردن تاچ پد لپ تاپ لنوو
برخی مواقع اتصال دستگاه هایی مانند فلش یا USB و مانند آن به لپ تاپ موجب کارنکردن تاچ پد لپ تاپ لنوو می شود. اگر هنگام کار کردن با تاچ پد لپ تاپ دچار مشکل شدید و راه حل های قبلی مفید واقع نشد. آن دستگاه جانبی را از لپ تاپ خود جدا کرده و سپس وضعیت را چک کنید. شاید لازم باشد سیستم را خاموش کنید یا دوباره راه اندازی نمایید. پس از خاموش کردن لپ تاپ، دستگاه جانبی را جدا کرده، سیستم را روشن کنید و دوباره تاچ پد را امتحان کنید.
به طور معمول با حذف دستگاه جانبی مشکل کارنکردن تاچ پد لپ تاپ لنوو برطرف می شود. در غیر این صورت، یک ماوس را به لپ تاپ وصل کنید و با دکمه ویندوز به منوی استارت بروید. در بخش جستجو عبارت change mouse settings را تایپ کنید و اینتر را بزنید. سپس در پنجره باز شده (Mouse Properties) وارد تب تنظیمات تاچ پد در سمت راست شوید و گزینه Enable touchpad را فعال کنید. اگر نیاز به تنظیم مورد جدیدی دارید، آن را اعمال کرده و روی دکمه apply و ok کلیک کنید. سپس دوباره تاچ پد را تست کنید. قاعدتاً باید کار کند.
برخی مواقع پاک شدن فایل های سیستم عامل یا به هم ریختن تنظیمات آن نیز می تواند باعث اختلال در عملکرد تاچ پد شود. در چنین شرایطی بهترین کار این است که سیستم عامل را تعمیر کرده، یا مجدداً آن را نصب نمایید.
روش های حل مشکل کارنکردن تاچ پد لپ تاپ لنوو
در برخی از موارد، کار نکردن تاچ پد لپ تاپ لنوو از خطا در درایور ها ناشی می شود. در نتیجه باید درایور تاچ پد را به روزرسانی کرده یا دوباره آن را نصب کنید تا صفحه لمسی لپ تاپ دوباره فعال شود. برای انجام این کار بهتر است که از سایت رسمی خود شرکت لنوو این درایور را دانلود کنید.
به همین منظور از منوی استارت عبارت Device Manager را وارد کنید. در این صفحه به قسمت Mice and other pointing devices بروید. درایور تاچ پد لپ تاپ خود را پیدا کنید، روی آن کلیک راست کرده و گزینه Update driver software را انتخاب کنید. در این مرحله میتوانید یا به صورت آنلاین درایور تاچ پد خود را دانلود کنید. یا اگر قبلاً آن را دانلود کردهاید، درایور دانلود شده را انتخاب کنید تا نصب شود.
گاهی اوقات کارنکردن تاچ پد لپ تاپ لنوو ممکن است بر اثر وجود ویروس در آن باشد. زیرا ویروس های کامپیوتری مثل میکروب در بدن انسان با نفوذ به لپ تاپ شما میتوانند مانع از عملکرد صحیح بخش های دیگر شوند. چنان چه توجه کافی به این موضوع نداشته باشید، خسارت جبرانی ناپذیری از لحاظ نرم افزاری یا سرقت اطلاعات به لپ تاپ شما وارد خواهند کرد. بنابراین لپ تاپ خود و به ویژه درایور ها را ویروس کشی کنید. حتماً قبل از این کار، آنتی ویروس خود را تا آخرین ورژن به روز رسانی کنید.
راه حل های کارنکردن تاچ پد لپ تاپ لنوو
اگر پس از امتحان کردن روش های ذکر شده در بالا همچنان تاچ پد لپ تاپ لنوو شما غیرفعال بود.به احتمال قوی لپ تاپ مشکل سخت افزاری دارد. این مشکل میتواند به علت خراب شدن فلت رابط تاچ پد با لپ تاپ باشد. یا آن که به طور کلی عمر تاچ پد در اثر استفاده نادرست از لپ تاپ مانند ضربه خوردن یا آب ریختن بر روی آن باشد.
حتی برخی کاربران عادت نادرستی دارند که به جای لمس تاچ پد لپ تاپ، به آن ضربه می زنند. این رفتار نادرست در دراز مدت موجب آسیب دیدن قسمت تاچ پد لپ تاپ می شود. علاوه بر آن اگر از ابتدای خرید لپ تاپ به جای کار با قسمت تاچ پد آن از یک ماوس استفاده کنید و برای کلیک کردن از آن استفاده کنید.هرگز به مشکل کارنکردن تاچ پد لپ تاپ لنوو دچار نمی شوید.
به علاوه به خاطر داشته باشید که کار عوض کردن تاچ پد لپ تاپ یک اقدام کاملاً تخصصی است و از عهده کاربران معمولی لپ تاپ خارج است. بنابراین در اولین فرصت لپ تاپ را به تعمیرگاه های مجاز کامپیوتر بسپارید تا آن ها نسبت به تعویض تاچ پد لپ تاپ شما اقدام کنند.
همچنین اگر مشکل کارنکردن تاچ پد لپ تاپ لنوو و تنظیمات لپ تاپ لنوو شما بر اثر کثیف بودن تاچ پد باشد یا گرفتن گرد و غبار، برای تمیز کردن آن نیز نمی توانید در منزل اقدامی انجام دهید. در این حالت نیز باید قطعات حساس داخلی لپ تاپ باز شود و به صورت تخصصی تاچ پد تمیز شود. به همین خاطر نیز بهتر است هر گونه چک کردن و بررسی تاچ پد را به تعمیرکاران متخصص لپ تاپ بسپارید و از دستکاری های غیر حرفه ای به این قطعه حساس لپ تاپ اکیداً خودداری نمایید.
جمع بندی در مورد کارنکردن تاچ پد لپ تاپ لنوو
در اکثر مواقع مشکل عدم کارکرد تاچ پد لپ تاپ لنوو بر اثر به هم ریختن تنظیمات تاچ پد در ویندوز سیستم است. به همین علت نیز با رفتن به منوی تنظیمات از
راه حل های کارنکردن تاچ پد لپ تاپ لنوو
و قسمت Change mouse settingمی توان تاچ پد لپ تاپ را فعال و غیر فعال کرد.
در برخی موارد نیز که مشکل از درایور تاچ پد لپ تاپ است، با نصب دوباره آن و یا به روز رسانی درایور می توان تاچ پد را دوباره فعال کرد. آپدیت کردن درایور تاچ پد نیز به این صورت است که در صفحه device manager به قسمت Mice and other pointing devices بروید. بر روی درایور تاچ پد لپ تاپ خود کلیک راست کرده و گزینه Update driver software را انتخاب کنید . به صورت آنلاین درایور دانلود شده از سایت اصلی لنوو را انتخاب کنید و بعد نصب کنید.
در بعضی موارد دیگر نیز پاک شدن فایل های سیستم عامل یا به هم ریختن تنظیمات آن می تواند باعث اختلال در عملکرد تاچ پد می شوند. همچنین در چنین شرایطی بهترین کار این است که سیستم عامل را دوباره نصب کنید. در موارد هم که ویروسی شدن لپ تاپ باعث عدم عملکرد تاچ پد شد. با ویروس کشی درایور ها به کمک آنتی ویروس کاملا آپدیت شده می توانید مشکل را حل کنید. چنان چه با هیچ کدام از اقدامات فوق، تاچ پد لپ تاپ لنووی شما فعال نشود، احتمالاً باید این قطعه را تعویض نمایید.