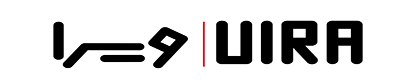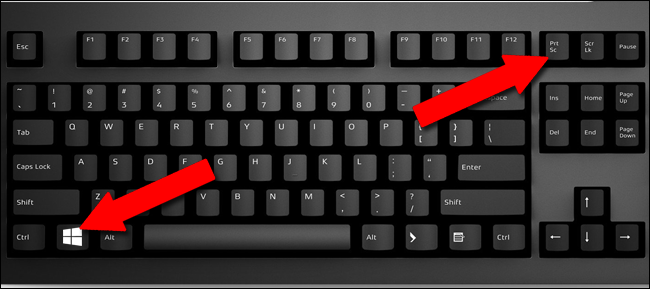خرید لپ تاپ استوک دل
اسکرین شات گرفتن در لپ تاپ دل
طریقه اسکرین شات گرفتن در لپ تاپ دل:
اسکرین شات گرفتن در لپ تاپ دل،به گونه ای جامع و کلّی اسکرین شات ها، نجات بخش جان دانشجویان می باشد. البته بهتر است دانش آموزان را هم از خاطر نبریم. با این وجود، تمامی ما نیازمند گرفتن عکس از صفحه نمایشگر لپ تاپ خود می باشیم. ولی به علّت عدم علم و دانش کافی در این موضوع ممکن است چندان موفق نشویم. ویندوز ده با یک خصوصیت داخلی اسکرین شات همراه می باشد. ولی اگر که شما با این ویژگی آشنا نمی باشید و لپ تا دل و یا هر مدل دیگری را دارید می توانید با ما همراه باشید. ما شیوه اسکرین شات گرفتن در لپ تاپ دل را برای شما بازگو خواهیم کرد. قطعاً با همراه شدن شما در این مطلب از ما می توانید اطلاعات مفید و کاربردی را به دست بیاورید.
اسکرین شات چیست؟ به چه کار ما می آید!
اسکرین شات در ساده ترین تعریف خود به معنای تصویری می باشد که از محتوای در حال نمایش برروی صفحه نمایش کامپیوتر دسکتاپ و یا لپ تاپ گاهاً تبلت و گوشی تلفن همراه گرفته می شود. از این جهت اسکرین شات یعنی عکس گرفتن از صفحه نمایش خود. تفاوتی هم ندارد که صفحه نمایشگر شما چه می باشد!
البته که منظور ما این نمی باشد که با بهره گیری از یک دوربین از صفحه نمایشگر عکس برای خود تهیه نماییم. «این کار را حدوداً بیست سال پیش به انجام می رسانند. از این جهت چندتن عاقلانه به نظر نمی رسد.» در تمامی دستگاه ها امکان گرفتن اسکرین شات از صفحه به حالت یک ابزار Tool وجود دارد. البته که این موضوع در بعضی از دستگاه ها بسیار و بسیار راحت است و در برخی دیگر نیاز به انجام رساندن بعضی از کارها خواهد بود.
آموزش چگونگی گرفتن اسکرین شات در ویندوز
علم به شیوه ی گرفتن اسکرین شات از صفحه نمایشگر خود می تواند برای بسیاری از افراد مفید و مؤثر باشد. شاید ما چنین بخواهیم بعد از پرداخت اینترنتی، رسیدِ حاصل از تراکنش را در لپ تاپ خود ذخیره نماییم. شیوه های متعددی در راستای به انجام رساندن این کار به چشم می خورد. ولی چه شیوه ای در این میانه ها سریع تر و راحت تر و مورد اعتماد تر از گرفتن یک عدد اسکرین شات. حتی امکان دارد شما بخواهید یک تصویر را با دوست خود به اشتراک بگذارید. مایل باشید به منظور آموزش دادن برنامه ها و کارهای متنوع به دیگران از اسکرین شات بهره گیرید و یا از مشکل و یا خطایی که برای شما رخ داده است، یک تصویر تهیه کنید.
بسیاری از افراد هم در پیام رسان هایی چون تلگرام، واتساپ، اینستاگرام، توییتر و… بدون اسکرین شات گرفتن از سوتی هایی که ما داده ایم، جان سالم به در نمی برند! ما در این نوشتار از خود آموزش اسکرین شات گرفتن در لپ تاپ دل را خواهیم داشت. خوشبختانه در ویندوز راه های بسیاری جهت اسکرین شات گرفتن وجود دارد. علاوه بر این ها در ویندوز ده این قابلیت با مقدار امکانات بیشتری ارائه شده است. به عبارتی شما نیاز به نرم افزار دیگر هم برای تهیه اسکرین شات نخواهید داشت. و امّا چگونه؟
بیشتر بدانید
تهیه اسکرین شات از کل صفحه با دکمه Print screen
فشردن دکمه Print screen که برروی بیشتر کیبورد ها در قسمت بالا و سمت چپ و کنار دکمه ی اِفدوازده با اسم prtSc SysRq به چشم می خورد از جمله راحت ترین و سریع ترین حالت ممکن به منظور گرفتن اسکرین شات از صفحه نمایشگر کامپیوترها است. ولی نکته ای که در این میانه ها وجود دارد این می باشد؛ چیزی برای شما به حالت خودکار ذخیره نمی شود و به عبارتی تصویر گرفته شده در حافظه Clipboard به حالت موقت باقی خواهد ماند. از این جهت شما باید در یک نرم افزار گرافیکی همانند Paint با فشردن کلیدهای CTRL+ V آن را paste و یا جای گذاری کنید.
پس از آن با گرفتن کلیدهای CTRL+ s آن سند را در مکانی مناسب از کامپیوتر دل خود ذخیره نمایید. علاوه بر این ها کلیپ بورد تنها یک عکس را در خود نگه داری می نماید. از این جهت باز هم دکمه print screen را فشار بدهید. این گونه تصویر قبلی شما پاک و تصویر جدید جایگزین آن خواهد شد. از این جهت زمانی که شما بخواهید چند تصویر را به حالت پشت سر یک دیگر تهیه کنید. این شیوه نیاز شما را خیلی برطرف ننموده و بهتر است شیوه های دیگر را در این راستا امتحان نمایید. البته که شما با نصب نرم افزارهایی که می تواند حافظه کامپیوتر را مدیریت نماید، چون؛ clipboard master می توانید این مشکل را رفع کنید.
شیوه ی گرفتن اسکرین شات در لپ تاپ دل
شیوه ی گرفتن اسکرین شات در کامپیوتر با شیوه ی گرفتن اسکرین شات در لپ تاپ کمی با همدیگر متفاوت می باشد. در لپ تاپ شما نمی توانید تنها با فشردن دکمه Print screen برای خود یک اسکرین شات تهیه کنید. بلکه لازم است برای انجام این کار دکمه های FN+ PRINT SCREEN را به صورت همزمان بفشارید. این گونه تصویر مورد نظر شما در کلیپ بورد لپ تاپ ذخیره خواهد شد. حال بهتر است به این نکته توجه داشته باشید که؛
کلید fn که کوتاه شده عبارت Function است، کلیدی است که در اغلب لپ تاپ ها به چشم می خورد. این کلید معمولاً با دیگر کلیدهای لپ تاپ چون f1 تا f12 ادغام می شود و کارهایی نظیر تغییر نور صفحه لپ تاپ و کم و یا زیاد کردن صدا را به انجام می رساند.
تهیه اسکرین شات از پنجره فعال با استفاده از Alt + print screen
این راه چون فشار دادن دکمه Print screen عمل می نماید. ولی تنها می تواند پنجره فعال را ذخیره کند. از این جهت چنانچه که شما بخواهید تنها از پنجره فعال برای خود عکس تهیه کنید به آسانی با استفاده از کلیدهای Alt+ print screen می توانید این کار را به اجراء رسانید.
ذخیره اسکرین شات به صورت خودکار با استفاده از کلید Windows+ print screen
حال که شما تا به این قسمت از مطلب ما با شیوه ی اسکرین شات گرفتن در لپ تاپ دل آشنا شده اید بهتر است شما را با طریقه ی ذخیره نمودن خودکار اسکرین شات نیز آشنا سازیم. طی روش فوقانی تصویر ما تنها در حافظه کلیپ بورد ذخیره می گردد که اندکی کار را برای ما سخت و دشوار می نمود. حال در این شیوه شما با فشار دادن همزمان کلیدهای Windows+ print screen تصویر را به حالت خودکار در قسمتی از حافظه لپ تاپ خود ذخیره خواهید کرد. از این جهت در این میانه ها نیازی به Paste نمودن در نرم افزاری چون paint نخواهید داشت. حال سؤال بسیار مهمی که در این میانه ها به وجود می آید، بعد از اسکرین شات گرفتن تصویر ما در کجا ذخیره خواهد شد؟
تصویر مورد نیاز شما در واقع با فرمت .pngدر پوشه ی pictures و پس از آن Screen shots ذخیره خواهد شد.
تهیه اسکرین شات از یک قسمت مشخص چگونه خواهد بود؟
ممکن است که ما بخواهیم از یک بخشی از تصویر برای خود اسکرین شات تهیه کنیم. در واقع پاسخ به این سؤال شما چیست؟ نحوه اسکرین شات گرفتن در لپ تاپ دل از یک قسمت خاص چگونه خواهد بود، آیا می دانید؟ شما دوستان عزیز باید به صورت همزمان کلیدهای shift+ S + windows را بگیرید. این گونه خواهید توانست به حالت آزادانه از هر قسمتی از صفحه که مایل هستید برای خود اسکرین شات تهیه کنید. با گرفتن این کلیدها به حالت همزمان رنگ صفحه نمایش شما به رنگ خاکستری در خواهد آمد و نشانگر ماوس لپ تاپ به شکل + به نمایش در میآید. پس جای نگرانی باقی نخواهد ماند.
بنابراین تنها کاری که لازم خواهد بود شما آن را به انجام رسانید، این است که از یک محدوده ی خاصی از صفحه نمایشگر لپ تاپ خود عکس بگیرید. تصویر مدّنظر شما در همان لحظات در حافظه کلیپ بورد لپ تاپ جای می گیرد. کافی است آن را در نرم افزاری همانند؛ Paint جای گذاری نمایید و در پایان تصویر را برای خود ذخیره کنید.
شما می توانید برای اسکرین شات گرفتن در لپ تاپ دل از نرم افزار Snipping tool استفاده کنید!
Snipping tool در واقع یک نرم افزار کاربردی و مفید برای گرفتن اسکرین شات در ویندوز می باشد که در تمامی نسخه های ویندوز به غیر از ورژن های «xp , starter , basic editions » به گونه پیش فرض نصب شده است. این برنامه امکان عکس برداری از صفحه نمایشگر لپ تاپ و یا کامپیوتر در حالت های تمام صفحه، پنجره فعال و چهارچوبی که کاربر به حالت مستطیل و یا شکل های دیگر اتخاذ می نماید و قابلیت تنظیم تأخیر و یا delay را برای کاربران مهیا می سازد. اگر که برای شما هیچ کدام از روش های بیان شده در قسمت فوقانی متن کار ننمود، قطعاً که این شیوه به خوبی می تواند کار ساز بوده و مشکل شما را برطرف کند.
به منظور باز نمودن این نرم افزار در ابتدا دکمه Windows را بفشارید تا منوی استارت برای شما باز گردد.
عبارت Snipping tool را جست و جو بنمایید سپس کلید اینتر را بفشارید. پس از اجرای نرم افزار متوجه خواهید شد که snipping tool حاوی چهار حالت و یا mode به منظور تهیه اسکرین شات از صفحه است؛
-
Free – from snip
شما در این حالت می توانید اسکرین شات گرفتن در لپ تاپ دل را به صورت کاملاً آزادانه و تنها با کشیدن ماوس تجربه کنید.
-
Rectangular Snip
امکان تهیه اسکرین شات از یک چهارچوب را به حالت مستطیل مهیا می سازد.
-
Windows Snip
چنانچه که شما مایل هستید تنها از یک پنجره خاص برای خود اسکرین شات تهیه کنید از این گزینه به راحتی می توانید بهره گیرید.
-
Full – screen Snip
به همان شکل که از نام آن پیدا است به حالت تمام صفحه اسکرین شات را برای شما تهیه خواهد کرد.
البته که در این نرم افزار امکانات بیشتری همانند خط کشیدن و یا افزودن متن و… نیز به چشم می خورد. تنها کافی است کمی خلاقانه عمل کرده و کنجکاو باشید. نهایتاً شما باید به منظور ذخیره تصویر تهیه شده کلیدهای CTRL + s را بفشارید و یا برروی آیکون فلاپی کلیک بنمایید.
حال که ما شما را تا به این قسمت از مطلب خود با نحوه اسکرین شات گرفتن در لپ تاپ دل آشنا ساختیم، بهتر است سری به تبلت های ویندوزی هم بزنیم. اگر که مایل هستید در این رابطه هم اطلاعات کسب کنید با ما تا پایان این مطلب همراه باشید.
نحوه ی تهیه اسکرین شات در تبلت های ویندوزی
پیش از تهیه اسکرین شات از صفحه در تبلت های ویندوزی، در ابتدا به صفحه ای که شما مایل هستید از آن برای خود عکس تهیه کنید، بروید. به عبارتی باید شما مطمئن بشوید که این صفحه در بالا قرار گرفته است. در این هنگام لازم خواهد بود که شما لوگوی ویندوز را بفشارید. «ممکن است که در تبلت شما لوگوی ویندوز وجود نداشته باشد. نگران نباشید. شما در این هنگام لازم خواهد بود که دکمه ی پاور را بزنید.» و در پایان دکمه ی کم کردن صدا و یا volume Down البته اگر که شما از دکمه پاور استفاده کرده باشید میباید دکمه ی زیاد کردن صدا را بزنید. حال اسکرین شات برای شما گرفته شده و تصویر مورد نظر شما در پوشه picturesو Screen shots ذخیره خواهد شد.
نتیجه گیری
دوستان عزیز ما در این مطلب از خود سعی نمودیم شما را با نحوه اسکرین شات گرفتن در لپ تاپ دل آشنا سازیم. البته که برخی از مطالب دیگر را هم چون؛ شیوه ی اسکرین شات گرفتن در کامپیوتر و تبلت را هم بررسی کردیم. قطعاً که شما با مراجعه و مطالعه دقیق مطالب بیان شده در قسمت فوقانی می توانید به راحتی اسکرین شات را تهیه و به آن دسترسی داشته باشید. حال بهتر است بگوییم اگر که احیاناً شما نتوانستید مشکل خود را برطرف نموده و از تصویر مورد نیاز خود اسکرین شات تهیه کنید، می توانید با کارشناسان ما در مجموعه ویرا کامپیوتر تماس حاصل فرمایید. کارشناسان ما در مجموعه ویرا کامپیوتر سعی می کنند پاسخ گوی تمامی پرسش های شما در زمینه لپ تاپ مشکلات سخت افزاری و نرم افزاری و خرید بهترین لپ تاپ باشند. منتظر حضور گرم شما در کنار خود هستیم.