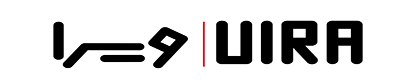مشکلات لپ تاپ
قطع شدن صدای لپ تاپ استوک
دلیل قطع شدن صدای لپ تاپ استوک
این مقاله راجع به دلیل قطع شدن صدای لپ تاپ استوک می باشد .یکی از مشکلات متداول لپ تاپ های دست دوم قطع شدن صدای لپ تاپ استوک است. به همین دلیل نیز در این مجال می خواهیم به علل و عوامل آن بپردازیم.
قطع شدن صدای لپ تاپ استوک ممکن است علت های مختلف سخت افزاری یا نرم افزاری داشته باشد. از ساده ترین علت های نرم افزاری آن می تواند میوت شدن اتفاقی صدای لپ تاپ با کلیک بر روی گزینه سکوت یا کلیک بر نماد بلندگو در نوار task bar ویندوز باشد. این اتفاق به ویژه در ویندوز ۱۰ به دلیل کاهش میزان صدا اتفاق می افتد. به همین دلیل نیز بهتر است نماد صدای بلندگوی را از نوار task bar ویندوز بررسی کنید که بر روی حالت سکوت قرار نگرفته باشد. به علاوه بر روی گزینه افزودن صدا یا Add Volume در صفحه کلید لپ تاپ کلیک کنید و وضعیت آن را بررسی کنید.
وقتی که از اسپیکر های خارجی برای پخش صدای لپ تاپ استفاده می کنید، باید صدا را روشن کرده و آن را افزایش دهید. هنگامی که یک صدای زنگ خاصی را می شنوید، اما هنوز آهنگ مورد نظر پخش نمی شود، باید برنامه موزیک پلیر خود را بررسی کرده و اگر لازم است آن را دوباره نصب یا آپدیت کنید.زمانی که بلندگوهای داخلی شما کار نمی کند، بایستی هدفون را به لپ تاپ وصل کرده و پخش صدا را امتحان کنید. در صورتی که صدا را از طریق هدفون دریافت کردید، ممکن است مشکل از اسپیکر های لپ تاپ باشد.
چرا لپ تاپ صدا ندارد ؟!
یکی دیگر از علت های قطع شدن صدای لپ تاپ استوک مواقعی پیش می آید که شما به یک دستگاه صوتی USB یا یک مانیتور خارجی فاقد بلندگو وصل شدهاید. در این مواقع ممکن است ویندوز صدا را به دستگاه خروجی اشتباه هدایت کرده باشد و شما به خرابی اسپیکر لپ تاپ شک کنید. برای حل آن وارد نوار وظیفه ویندوز شوید و روی آیکون بلندگو راست کلیک کنید.
سپس گزینه Open Sound Settings را انتخاب کرده و روی Audio Preference کلیک کنید. در بخش خروجی نیز روی گزینه Manage Sound Devicesکلیک کنید. در مرحله بعد دستگاه خروجی صدای مورد نظر خود را انتخاب کرده و روی گزینهTest کلیک کنید. شما باید دستگاه های صوتی مختلف را آزمایش کرده تا زمانی که صدا را کامل دریافت کنید.
بیشتر بدانید
نحوه اتصال لپ تاپ ایسوس به تلویزیون
بهترین لپ تاپ های گیمینگ ۲۰۲۲ در بازار
رفع مشکل قطعی صدا
دلیل قطع شدن صدای لپ تاپ استوک ،برای رفع مشکل قطع شدن صدای لپ تاپ استوک می توانید اتصالات و کابل های هدفون، اسپیکر، جک ها و سایر موارد مورد بررسی لپ تاپ را تست کنید. این امکان وجود دارد که برخی از اتصالات ضعیف شده باشند و همین مسئله باعث عدم پخش صدا از طریق لپ تاپ شود. در صورتی که بلندگو و هدفون به لپ تاپ وصل هستند، یکی از آن ها را از برق جدا کرده و عملکرد هر کدام را به صورت جداگانه بررسی کنید.
برنامه ها و نرم افزار هایی نیز برای حل مشکل قطع شدن صدای لپ تاپ استوک و هر لپ تاپ دیگری وجود دارند که به برنامه های عیب یابی صدا معروف هستند. این برنامه میتواند باعث رفع خودکار مشکلات صوتی سیستم شود. برای انجام این کار از منوی استارت، گزینه تنظیمات، System را انتخاب کرده و روی گزینه عیب یابی یا Sound Troubleshoot کلیک کنید. همچنین میتوان در قسمت سرچ گزینه Audio Troubleshooter را تایپ کرد و سپس گزینه Fix را انتخاب کرده و با جستجوی مشکل، علت را رفع کرد.
علت های قطعی صدای لپ تاپ استوک
یکی دیگر از علت های قطع شدن صدای لپ تاپ استوک می تواند آپدیت کردن ویندوز باشد. برای انجام این کار باید وارد منوی استارت شد و از بخش تنظیمات، گزینه بروزرسانی و امنیت Update & Security را انتخاب کرد. در صورتی که بروزرسانی ها در دسترس باشند، روی گزینه Install Now کلیک کنید تا همان لحظه نصب شود. یا میتوانید روی بروزرسانی های مورد نظر خود کلیک کرده و سپس گزینه Install را انتخاب کنید.
برای رفع مشکل قطع شدن صدای لپ تاپ استوک یا لپ تاپ های نو و کارکرده باید غیر فعال بودن اسپیکر ها را هم مورد بررسی قرار داد. برای انجام این بررسی روی منوی استارت کلیک کرده و از بخش تنظیمات، سیستم را انتخاب کرده و وارد بخش صدا یا Sound شوید. نام اسپیکر خود را انتخاب کرده و سپس روی ویژگی های دستگاه کلیک کنید تا ورودی و خروجی صدا تنظیم شود. تیک گزینه Disable را برای اسپیکر خود بردارید و عملکرد صدا را بررسی کنید.
عدم به روز رسانی درایور های صدا نیز می تواند یکی از علت های قطع شدن صدای لپ تاپ استوک باشد. زیرا وجود درایورهای قدیمی میتواند باعث بروز اختلات صوتی و یا خطا در سخت افزار ها شود. در نتیجه بایستی بروزرسانی درایور صوتی خود را مورد بررسی قرار دهید. همچنین میتوانید آن را حذف کرده و دوباره نصب نمایید.
برای بروزرسانی درایور صوتی خود روی منوی استارت رفته و روی گزینه مدیریت دستگاه یا Device Managerراست کلیک کنید. دسته کنترل صدا، ویدیو و بازی را Expand کنید. سپس روی کارت صدا راست کلیک کرده و گزینه بروزرسانی درایور Update Driver را انتخاب کنید. گزینه جستجوی خودکار یا Search Automatically for Updated Driver Software را انتخاب کنید. در این زمان ویندوز جستجوی یک درایور جدید، را آغاز می کند.
علل قطع شدن صدای لپ تاپ استوک
در صورتی که بروز رسانی درایور صوتی نتوانست مشکل قطع شدن صدای لپ تاپ استوک شما را بر طرف کند، بهتر است آن را حذف کرده و لپ تاپ را دوباره راه اندازی کنید تا درایور نصب شود. برای انجام این کار وارد Device Manager شده و از بخش Sound, Video and Game Controllers بر روی گزینه Audio Device یا Sound Card راست کلیک کنید. سپس گزینه حذف دستگاه یا همان Uninstall Deviceرا انتخاب کنید.
پس از آن روی تب مربوط به گزینه Delete the Driver Software for this Device کلیک کرده و گزینه حذف یا Uninstall را انتخاب کنید. در این حالت لپ تاپ شما دوباره راه اندازی می شود.
اقدام مفید دیگری که برای رفع مورد قطع شدن صدای لپ تاپ استوک می توانید انجام دهید، استفاده از درایور Windows Generic است. به این ترتیب که ویندوز دارای یک درایور صوتی عمومی است که در صورت عمل نکردن دو گزینه بروزرسانی یا حذف و نصب مجدد، باید از آن استفاده نمود. برای استفاده از درایور عمومی از منوی استارت و گزینه Device Manager را انتخاب کنید. سپس روی گزینه Sound, Video and Game Controllers راست کلیک کرده و آن را گسترش دهید.
در ادامه بر روی کارت صدا راست کلیک کنید و گزینه به روزرسانی درایور یا Update Driverرا انتخاب کنید. در مرحله بعد، گزینه Browse my Computer for Driver Software را انتخاب و روی Let me Pick from a list of device drivers on my Computer کلیک کنید.این لحظه روی دستگاه صوتی خود کلیک کرده و گزینه Next را انتخاب نمایید. سپس دستورالعمل های ارائه شده را برای نصب درایور عمومی اجرا کنید.
رفع مشکل قطع شدن صدای لپ تاپ استوک
در صورتی که مشکل قطع شدن صدای لپ تاپ استوک با استفاده از روش های بالا بر طرف نشد، بهتر است درایور لپ تاپ را به عقب بازگردانید. برای انجام این کار از منوی استارت وارد بخش مدیریت دستگاه شوید و روی Sound, Video and Game Controllers راست کلیک کرده و این کار را برای کارت صدا نیز انجام دهید. سپس گزینه Properties را انتخاب کنید. در مرحله بعد روی تب درایور کلیک کرده و گزینه Roll Back Driver را انتخاب کنید. در ادامه دستورالعمل های روی صفحه را دنبال کنید و برای بازگرداندن درایور صوتی بر روی گزینه Yes کلیک کنید.
اقدام مفید دیگری که برای برگرداندن صدای لپ تاپ استوک می توانید انجام دهید، بازیابی سیستم است. به این صورت که مایکروسافت بروزرسانی هایی را در سیستم عامل شما نصب میکند. بسیاری از اوقات می توان با انجام بازیابی، سیستم پخش صدا را فعال کرد. برای انجام این کار باید وارد کنترل پنل شوید و عبارت Recovery را در کادر جستجو تایپ و انتخاب کنید. سپس روی گزینه باز کردن بازیابی سیستم یا Open System Restore کلیک کنید.
در ادامه بر روی گزینه Next در Restore System Files and Settings کلیک کنید. نقطه بازیابی مورد نظر را انتخاب کرده و روی Scan for Affected Programs کلیک کنید تا بتوان وضعیت درایور را بررسی کرد. در صورتی که عبارت هیچ مشکلی شناسایی نشد یا None Detected را دیدید، باید سایر تنظیمات نرم افزاری صوتی را بررسی کنید.
جمع بندی مطالب در مورد قطع شدن صدای لپ تاپ استوک
به منظور عیب یابی و بررسی پخش صدای لپ تاپ های استوک در ابتدا اتصالات و کابل های هدفون و اسپیکر را بررسی کنید. سپس می توانید از برنامه های عیب یابی صدا کمک بگیرید و با انتخاب گزینه Troubleshooter و سپس گزینه Fix مشکل را به صورت اتوماتیک توسط خود لپ تاپ جستجو کرده و علت را رفع کنید تا بهترین انتخاب لپ تاپ استوک را داشته باشید.
چنان چه مشکل قطع صدا بر طرف نشد می توانید ویندوز را آپدیت کنید. در مرحله بعد درایور های صدا را به روز رسانی کنید و چنان چه باز هم مشکل حل نشد، باید درایور صدا را حذف کرده و لپ تاپ را دوباره راه اندازی کنید تا درایور نصب شود. همچنین می توانید از درایور Windows Generic استفاده کنید و این درایور صوتی عمومی را با استفاده از دستور العمل های اجرایی درون برنامه ای اجرا نمایید.
دلیل قطع شدن صدای لپ تاپ استوک،تکنیک بعدی به عقب بازگرداندن درایور لپ تاپ است. این کار نیز از قسمت مدیریت دستگاه و گزینه Sound, Video and Game Controllers برای کارت صدا می توان انجام داد. سپس گزینه Properties و بعد از روی تب درایور بر روی گزینه Roll Back Driver کلیک کنید و باقی دستورالعمل ها را اجرا نمایید تا درایور صوتی به عقب بازگردد. در برخی موارد بازیابی سیستم از طریق کنترل پنل نیز می تواند سیستم پخش صدا را با بررسی وضعیت درایور فعال کند.