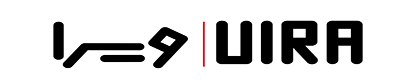مشکلات لپ تاپ
مشکل روشن شدن خودکار لپ تاپ
چطور مشکل روشن شدن خودکار لپ تاپ را برطرف کنیم؟
ممکن است برای همه هم پیش آمده است که لپ تاپ یا کامپیوتر به صورت خودکار روشن می شود. هیچ چیز خستهکننده تر از زمانی نیست که لپتاپ شما به درستی کار نمیکند و نیاز به تعمیر لپ تاپ دارید و یا روشن شدن خودکار لپ تاپ مشکل اصلی شماست. مرکز تعمیرات تخصصی ویرا کامپیوتر میتواند شما را در این زمینه کمک کند.
برخی از مشکلات سخت افزاری و نرم افزاری در لپتاپها بسیار رایج هستند و ممکن است بتوانید خودتان این مشکلات را برطرف کنید. اگر نتوانستید، به مرکز تخصصی ویرا کامپیوتر برای ایجاد تعمیرات و تعویض قطعه مراجعه کنید. یکی از این مشکلات روشن شدن خودکار لپتاپ است که به ان خواهیم پرداخت و در صورت نیاز، میتوانید به تعمیر لپ تاپ در مرکز تخصصی ویرا کامپیوتر و خدمات آنها بهره ببرید.
برخی از مشکلات لپتاپ را نه تنها میتوان از طریق تعمیرات گران قیمت درست کرد، بلکه به راحتی به تنهایی حل می شود. که درست نیست! بسیاری از مشکلات رایج لپتاپ وجود دارد که می توان آنها را به راحتی برطرف کرد. قبل از اینکه برای کمک تکنسین تماس بگیرید، از این راه حلهای سریع رایج استفاده کنید تا ببینید آیا میتوانید مشکل سیستم خود را حل کنید یا خیر.
لپتاپ کند کار میکند
یک لپتاپ به دلایل بیشماری از حافظه ناکافی گرفته تا مشکلات بدافزار میتواند کند شود. این مشکل ممکن است زمانی رخ دهد که در نتیجه استفاده منظم، فایلها و برنامههای زیادی روی آن ذخیره شده باشد.
لپتاپ به طور خودکار خاموش میشود
گرمای بیش از حد میتواند باعث خاموش شدن غیرمنتظره لپتاپ شود. لپتاپها به دلیل اندازه کوچک و عدم تهویه مستعد گرم شدن بیش از حد هستند. اگر لپتاپ شما مرتباً خاموش میشود، پایین آن را تست کنید. گرد و غبار بیش از حد اطراف فن ممکن است دریچههای هوا را مسدود کند که مانع از خنک شدن پردازنده شود. در غیر این صورت نیاز به تعمیر لپتاپ دارید که میتوانید به ویرا کامپیوتر مراجعه کنید. همین عامل ها نیز می تواند روشن شدن خودکار لپ تاپ را باعث شود.

دلایل روشن شدن خودکار لپ تاپ
فرض کنید که ساعت ۳ صبح است و تو سالم و سلامت خوابیدهای. نوری در اتاقت روشن شد و تو را از خواب غفلت بیرون انداخت. وقتی دیدی کامپیوترت روشن شد، تعجب کردی و به خدا قسم خوردی که قبل از خواب خاموشش کردی. این می تواند واقعا آزار دهنده (و گاهی ترسناک) باشد که ببینید کامپیوتر شما به خودی خود روشن میشود.
نگران نباشید، شما تنها نیستید! روشن شدن خودکار لپ تاپ مشکلی رایج است که سادهترین راه برای جلوگیری از روشن شدن، این است که کامپیوتر خود را از برق بکشید یا باتری لپتاپ خود را بردارید. به جز این و البته تعمیر لپ تاپ در ویرا کامپیوتر، این مقاله روشهای دیگری برای رفع آسان مشکل ارائه میدهد. قبل از شروع، بیایید خود لپتاپ را بررسی کنیم.
بیشتر بدانید
از Command Prompt برای تشخیص روشن شدن خودکار لپ تاپ کامپیوتر خود استفاده کنید
میتوانید از Command Prompt برای بررسی اینکه چه چیزی باعث روشن شدن خودکار لپ تاپ استوک شما شده است، استفاده کنید. با دنبال کردن مراحل زیر، میتوانید بدانید چه ویژگیای میتواند رایانه شما را بیدار کند و به شما کمک کند تشخیص دهید که آیا مشکل ناشی از سختافزار است یا نرمافزار.
روی صفحه کلید خود، کلید لوگوی ویندوز و کلید R را همزمان فشار دهید تا کادر Run فراخوانی شود. “cmd” را در کادر جستجو تایپ کنید و Shift+Ctrl+Enter را با هم فشار دهید تا Command Prompt در حالت مدیر باز شود. توجه کنید: روی OK کلیک نکنید یا فقط کلید Enter را فشار دهید زیرا به شما اجازه نمیدهد Command Prompt را در حالت مدیر باز کنید.
عبارت powercfg –lastwake را تایپ کرده و Enter را فشار دهید. این آخرین دستگاهی را که کامپیوتر شما را بیدار کرده است به شما نشان می دهد. “powercfg –devicequery wake_armed” را تایپ کنید و سپس کلید Enter را استفاده کنید. با این کار لیستی از دستگاههایی که میتوانند کامپیوتر شما را بیدار کنند به شما نشان میدهد. این لیست همان عوامل روشن شدن خودکار لپتاپ شما را نشان میدهد.
اگر دستگاهی را میبینید که آخرین بار باعث روشن شدن خودکار لپتاپ شما شده است، این میتواند دلیل خود بوت شدن رایانه شخصی باشد. برای حل آن میتوانید از روش ۳ استفاده کنید. اگر مشکل در سطح سخت افزاری نیست، هنوز چند چیز وجود دارد که باید امتحان کنید. رفع اشکالهای زیر را امتحان کنید:
راه اندازی سریع را غیرفعال کنید
تنظیمات سیستم را تغییر دهید
تنظیمات بیدار شدن سخت افزار را در Device Manager غیرفعال کنید
کارهای برنامه ریزی شده را غیرفعال کنید

روش اول راه اندازی سریع سیستم خود را خاموش کنید
راه اندازی سریع یک تنظیم پیش فرض در ویندوز ۱۰ است. خودتان میتوانید این را انجام دهید یا اینکه به مرکز ویرا کامپیوتر بروید. در هر صورت، با ذخیره وضعیت سیستم عامل در گزینه Hibernate، میتواند به رایانه شما کمک کند تا سریعتر بوت شود تا در زمان صرفهجویی شود. اما میتواند دلیل روشن شدن کامپیوتر به خودی خود باشد. برای حل این مشکل حالت Fast Startup را غیرفعال کنید.
روی صفحه کلید خود، کلید لوگوی ویندوز و کلید R را همزمان فشار دهید تا کادر Run فراخوانی شود. “کنترل پنل” را در کادر جستجو تایپ کنید و Enter را فشار دهید. نمای کنترل پنل را با نمادهای بزرگ تنظیم کنید و روی گزینههای برق کلیک کنید. روی Choose what the power buttons انجام میدهند کلیک کنید.
حال میتوانید بر روی تغییر دادن تنظیماتی که غیرقابل دسترس هستند کلیک کنید. سپس میتوانید علامت روشن کردن راهاندازی سریع (توصیه میشود) را بردارید. روی ذخیره تغییرات کلیک کنید. بازگشت به پنجره Power Options. روی تغییر تنظیمات طرح کلیک کنید در پنجره پاپ آپ، روی Sleep > Allow wake timers > Disable کلیک کنید. سپس روی OK کلیک کنید.
روشن شدن خودکار لپ تاپ شما نباید دیگر اتفاق بیفتد. اگر چنین شد، راه حل بعدی را امتحان کنید یا با مرکز تخصصی تعمیرات ویرا کامپیوتر برای تعمیر دستگاه خود تماس بگیرید. مرکز ویرا کامپیوتر در زمینه تعویض و تعمیر قطعات مختلف کامپیوتر فعالیت میکند و در این زمینه سابقه خوبی دارد.
تنظیمات سیستم را تغییر دهید
در تنظیمات سیستم، یک گزینه پیش فرض وجود دارد که در صورت خرابی سیستم، کامپیوتر شما را به طور خودکار راه اندازی مجدد می کند. این میتواند دلیل روشن شدن رایانه شخصی باشد. بنابراین، خاموش کردن گزینه راه اندازی مجدد خودکار میتواند آن را حل کند. روی صفحه کلید خود، کلید لوگوی ویندوز و کلید R را همزمان فشار دهید تا کادر Run فراخوانی شود. “systempropertiesadvanced” را در کادر جستجو تایپ کرده و Enter را فشار دهید.
در بخش Startup and Recovery بروید و تنظیمات انتخاب کنید.
تیک گزینه Automatically restart را در قسمت System Fail را بردارید و سپس روی OK کلیک کنید. حال میتوانید بر روی بخش Apply بروید و سپس در بخش System Properties بر روی دکمه OK کلیک کنید تا تنظیمات ذخیره شود. در اینجا باید مشکل روشن شدن خودکار لپتاپ شما رفع شود.
روش ۳ تنظیمات بیدار شدن سخت افزار را در Device Manager غیرفعال کنید
در پاراگراف “Use Command Prompt to diagnost your PC”، لیستی از دستگاههایی را مشاهده میکنید که میتوانند کامپیوتر شما را پس از عیبیابی بیدار کنند. برای غیرفعال کردن این دستگاهها میتوانید به Device Manager بروید. روی صفحه کلید خود، کلید لوگوی ویندوز و R را همزمان فشار دهید تا کادر Run فراخوانی شود. “devmgmt.msc” را در کادر جستجو تایپ کنید و روی OK کلیک کنید.
روی Keyboards کلیک کنید و روی نام دستگاه کلیک راست کنید. روی Properties کلیک کنید. در برگه مدیریت انرژی، علامت Allow this device to wake the computer را بردارید. مراحل بالا را تکرار کنید تا همه دستگاههای خود را در لیست تشخیص داده غیرفعال کنید. ممکن است اتصال شبکه را در لیست تشخیص داده شده مشاهده کنید. نحوه غیرفعال کردن آن نیز مانند مراحل بالا میباشد.
روی آداپتورهای شبکه در مدیریت دستگاه کلیک کنید. سپس اتصال شبکه را پیدا کنید و ویژگیهای آن را باز کنید تا تنظیمات Power Management را تغییر دهید. در اینجا باید مشکل روشن شدن خودکار لپ تاپ شما حل شده باشد. اگر هم سوالی در این باره دارید، با متخصصان ویرا کامپیوتر در میان بگذارید.
کارهای برنامه ریزی شده را غیرفعال کنید
Task Scheduler شما را قادر میسازد تا به طور خودکار برخی از کارهای خود را در یک زمان خاص از روز یا چند ساعت از روز انجام دهید. برای تکمیل کار خود، باید سیستم را بیدار کند و کارهای معمولی را انجام دهد. بنابراین رایانه شما ممکن است به دلیل کارهای برنامه ریزی شده قبلی خود به خودی خود روشن شود. برای غیرفعال کردن کارهای برنامه ریزی شده مراحل زیر را دنبال کنید.
روی صفحه کلید خود، کلید لوگوی ویندوز و کلید R را همزمان فشار دهید تا کادر Run فراخوانی شود. “taskschd.msc” را در کادر جستجو تایپ کنید و Enter را فشار دهید. کتابخانه Task Scheduler خود را بررسی کنید. اگر کاری را مشاهده کردید که هر روز صبح در ساعت ۳ صبح اجرا میشود، میتوانید آن را غیرفعال کنید، آن را حذف کنید یا شرایط آن را تغییر دهید. روی کار کلیک راست کنید، برای پایان دادن به آن روی Disable/Delete کلیک کنید. اگر روی Properties کلیک کنید یک مرحله دیگر وجود خواهد داشت. مشکل روشن شدن خودکار لپ تاپ باید رفع شود.
تعمیر و نگهداری خودکار را غیرفعال کنید
ویندوز دارای تعمیر و نگهداری خودکار داخلی است تا رایانه شما را به روز نگه دارد. اما ممکن است باعث شود رایانه شما به تنهایی آن را روشن کند تا به روز رسانی تمام شود. بنابراین، تعمیر و نگهداری خودکار را غیرفعال کنید تا از روشن شدن خودکار لپ تاپ جلوگیری کنید. روی صفحه کلید خود، کلید لوگوی ویندوز و کلید R را همزمان فشار دهید تا کادر Run فراخوانی شود.
“کنترل پنل” را در کادر جستجو تایپ کنید و Enter را فشار دهید. نمای کنترل پنل را بر اساس دسته بندی تنظیم کنید و روی سیستم و امنیت کلیک کنید. روی Security and Maintenance کلیک کنید. روی Maintenance و سپس Change maintenance settings کلیک کنید. علامت کادر را بردارید که میگوید به تعمیر و نگهداری برنامهریزیشده اجازه داده شود تا رایانهام در زمان برنامهریزیشده بیدار شود. سپس روی OK کلیک کنید. در اینجا نیز روشن شدن خودکار لپتاپ شما باید از کار افتاده باشد.
جمعبندی
اگر در هر کدام از این مراحل مشکل دارید و نمی توانید مشکل روشن شدن خودکار لپ تاپ را حل کنید، میتوانید با مشاوران مرکز تخصصی خدمات ویرا کامپیوتر مشورت کنید. مرکز خدمات ویرا کامپیوتر در زمینههای متفاوت در حوزه کامپیوتر فعالیت میکند. مرکز ویرا کامپیوتر آماده پاسخگویی به سوالات و ارائه خدمات به شما عزیزان است. این مرکز با ارائه انواع خدمات، توانایی برطرف کردن نیاز های نرمافزاری و سختافزاری شما را دارد. اگر لپ تاپ شما دچار مشکلی نرم افزاری ای سخت افزاری شده است، از خدمات ویرا کامپیوتر بهره مند شوید. پس برای کسب اطلاعات بیشتر، با متخصصان ویرا کامپیوتر تماس بگیرید.